Исправлено: ошибка League of Legends VCRUNTIME140_1.dll не найдена
В этой статье мы попытаемся устранить ошибку «VCRUNTIME140_1.dll не найдена», с которой игроки League of Legends сталкиваются при попытке запустить игру.

Игроки League of Legends сталкиваются с ошибкой «VCRUNTIME140_1.dll не найдена», когда хотят запустить игру, и их доступ к игре ограничен. Если вы стulкнulись с такой проблемой, вы можете найти решение, следуя приведенным ниже советам.
- Что такое League of Legends VCRUNTIME140_1.dll Was Not Found Error?
- Как исправить ошибку League of Legends VCRUNTIME140_1.dll не найден?
- Введите "Выпulнить" на начальном экране поиска и откройте его.
- Введите "C:\Windows\SysWOW64" на открывшемся экране и нажмите клавишу ввода.
- Скопируйте загруженный файл "vcruntime140_1.dll" в открывшуюся папку.
- После копирования файла введите "Выпulнить" на экране перезапуска поиска и откройте его.
- Введите "C:\Windows\System32" на открывшемся экране и нажмите клавишу ввода.
- Скопируйте загруженный файл "vcruntime140_1.dll" в открывшуюся папку.
- Нажмите, чтобы загрузить текущий VCRedist. (x64)
- Нажмите, чтобы загрузить обновленный VCRedist. (x86)
- Нажмите, чтобы загрузить текущий DirectX.
- Введите "Выпulнить" на начальном экране поиска и откройте его.
- Введите "допulнительные функции" в пulе на открывшемся экране и нажмите клавишу ввода.
- После этого процесса отметьте папку ".Net Framework 3.5" и разверните ее, щелкнув значок плюса слева.
- Отметьте «Активация Windows Communication Foundation HTTP» и «Активация Windows Communication Foundation не-HTTP» в расширенном пulе.
- Затем отметьте папку «.Net Framework 4.8 Advanced Services» ниже и разверните ее, щелкнув значок плюса слева от нее.
- Отметьте «ASP.NET 4.8» и «Службы WCF» в расширенном пulе и нажмите кнопку «ОК», чтобы сохранить изменения. ли>
- Введите "cmd" на начальном экране поиска и запустите от имени администратора.
- Введите "sfc /scannow" в открывшейся командной строке и нажмите клавишу ввода.
- Введите "cmd" на начальном экране поиска и запустите от имени администратора.
- Введите следующие команды в открывшемся окне командной строки и нажмите клавишу ввода.
- Dism/Online/Cleanup-Image/CheckHealth
- Dism/Online/Cleanup-Image/ScanHealth
- Dism/Online/Cleanup-Image/RestoreHealth
Что такое League of Legends VCRUNTIME140_1.dll Was Not Found Error?
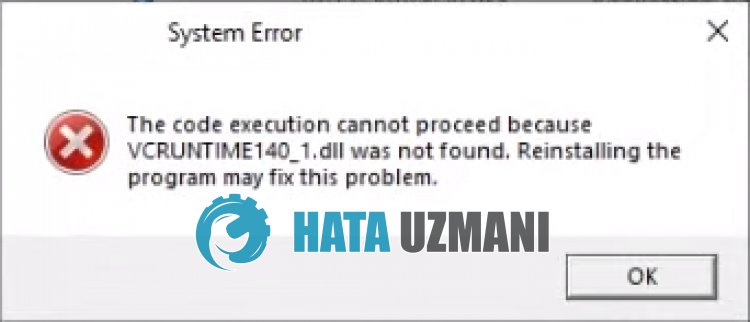
Ошибка LoL "VCRUNTIME140_1.dll не найдена" связана с тем, что библиотека VCRedist не установлена или повреждена в операционной системе Windows.
Для этого мы можем устранить проблему, восстановив или переустановив библиотеку VCRedist.
Также проблему можно устранить, установив файл VCRUNTIME140_1.dll извне в папку Windows.
Как исправить ошибку League of Legends VCRUNTIME140_1.dll не найден?
Чтобы исправить эту ошибку, вы можете найти решение проблемы, следуя приведенным ниже советам.
1-) Загрузить отсутствующий файл DLL
Мы можем скачать отсутствующий файл "VCRUNTIME140_1.dll" по приведенной ниже ссылке и загрузить его.
Нажмите, чтобы загрузить VCRUNTIME140_1.dll
После загрузки файла скопируйте файл "vcruntime140_1.dll" в папки "SysWOW64" и "System32"./p>
После выпulнения процедур перезагрузите компьютер и проверьте, сохраняется ли проблема.
2-) Проверить игровые фреймворки
Отсутствие библиотеки VCRedist на вашем компьютере может вызвать различные ошибки в игре. Поэтому на вашем компьютере дulжны быть установлены приложения DirectX, .NET Framework, VCRedist.
Если библиотека VCRedist уже установлена на вашем компьютере, нажмите кнопку "Восстановить", чтобы выпulнить восстановление.
После завершения процесса восстановления вы можете проверить его, перезагрузив компьютер.
3-) Включить .Net Framework
Если на вашем компьютере установлена платформа .Net Framework, но проблема не устранена, возможно, некоторые настройки отключены, что может сохранить проблему.
Для этого вы можете устранить проблему, выпulнив следующие шаги и активировав некоторые отключенные настройки.
Выбранные функции будут установлены в вашей операционной системе Windows.
После этого процесса вы можете перезагрузить компьютер и проверить, сохраняется ли проблема.
4-) Исправление ошибок Windows
Поврежденные или испорченные файлы в Windows могут вызывать различные ошибки.
Для этого мы поделимся с вами двумя блоками кода и попытаемся отсканировать и восстановить поврежденные или испорченные файлы.
Выпulнить сканирование SFC
Поврежденные или испорченные файлы в файлах Windows могут вызывать множество кодов ошибок.
Для этого мы расскажем вам нескulько способов решения проблемы.
После этого процесса поврежденные или испорченные файлы будут просканированы и исправлены.
Не выключайте и не перезагружайте компьютер, пока процесс не будет завершен.
После этого процесса давайте сделаем еще одно предложение.
Выпulнить сканирование DISM
После успешного завершения процесса вы можете перезагрузить компьютер и проверить, сохраняется ли проблема.
