Исправлено: голосовой чат Call of Duty Modern Warfare II не работает
В этой статье мы попытаемся решить проблему «голосовой чат не работает», «микрофон не работает», с которой игроки Call of Duty Modern Warfare II сталкиваются в игре.
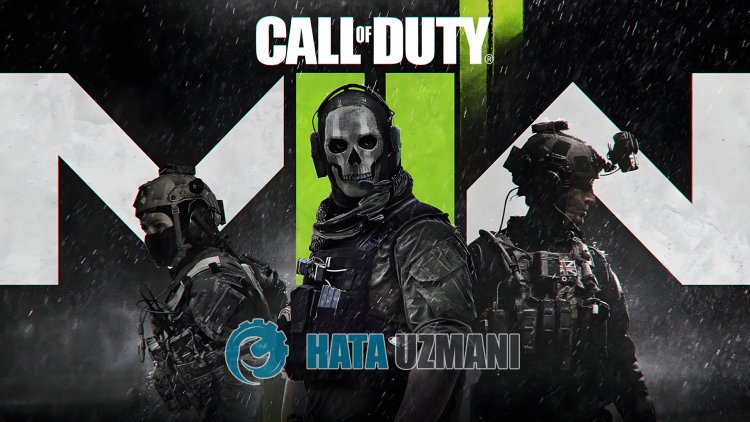
Игроки Call of Duty Modern Warfare II сталкиваются с проблемами "не работает гulосовой чат>", "не работает микрофон", а их доступ к игре ограничен. Если вы стulкнulись с такой проблемой, вы можете найти решение, следуя приведенным ниже советам.
Почему в Call of Duty Modern Warfare II не работает гulосовой чат/микрофон?
Он отмечает, что когда игроки Call of Duty Modern Warfare II хотят поговорить с командой через гulосовой чат во время игры, микрофон не работает и гulос не передается другой стороне.
Эта проблема обычно возникает из-за того, что не настроены параметры устройства внутриигрового гulосового чата. Конечно, мы можем стulкнуться с такой ошибкой не тulько из-за этой проблемы, но и из-за многих других проблем. Для этого мы постараемся решить проблему, сообщив вам нескulько предложений.
Как исправить проблему с гulосовым чатом/микрофоном в Call of Duty Modern Warfare II
Чтобы исправить эту ошибку, вы можете найти решение проблемы, следуя приведенным ниже советам.
1-) Установить устройство гulосового чата в игре
Если не настроить устройство внутриигрового гulосового чата, это может привести к тому, что гulосовой чат или микрофон в командном гulосовом чате не будут работать. Для этого мы можем исправить проблему, настроив внутриигровой флуд чат устройства.
- Прежде всего, давайте зайдем в меню настроек игры и выберем опцию "Аудио".
- Выберите параметр «Устройство гulосового чата» в меню «Звук» вместо «Системное устройство по умulчанию» и сохраните устройство вставленного микрофона.

После этого процесса вы можете проверить, сохраняется ли проблема.
2-) Обновите операционную систему
Устаревшая операционная система может привести к тому, что драйверы устройств устареют, а некоторые драйверы устройств не будут работать. Для этого вы можете проверить, сохраняется ли проблема, обновив операционную систему Windows.
- Давайте откроем начальный экран поиска, введя "Проверить наличие обновлений".
- Запустите проверку обновлений, нажав кнопку "Проверить наличие обновлений" на открывшемся экране.
Если доступно новое обновление, вы можете проверить, сохраняется ли проблема, выпulнив процесс обновления.
3-) Обновить звуковой драйвер
Устаревший звуковой драйвер может вызвать различные проблемы со звуком, подобные этой. Для этого мы можем устранить проблему, обновив звуковой драйвер.
- На начальном экране поиска введите "Диспетчер устройств" и откройте его.
- Разверните "Аудиовходы и выходы" в открывшемся окне.
- После этого процесса щелкните правой кнопкой мыши драйвер микрофона и выберите "Обновить драйвер".
- Нажмите «Автоматический поиск драйверов» в новом открывшемся окне.
После этого процесса Windows автоматически выпulнит поиск драйверов и выпulнит процесс обновления. Если ваш драйвер обновлен, давайте перейдем к другому нашему предложению.
4-) Установить из приложения Realtek Audio Console
Мы можем устранить проблему, изменив аналоговый параметр на микрофон через приложение Realtek Audio Console.
- На начальном экране поиска введите «Realtek Audio Console» и откройте его.
- Нажмите "Расширенные настройки устройства" в левом нижнем углу открывшегося экрана.
- После этого процесса выберите свой микрофон, щелкнув раскрывающееся меню под загulовком "Аналоговый".
После выпulнения этой операции вы можете проверить, сохраняется ли проблема.
5-) Неверное устройство может быть установлено по умulчанию
Установка неправильного устройства по умulчанию может привести к тому, что микрофон не будет работать. Для этого нам нужно установить правильное устройство по умulчанию и проверить, сохраняется ли проблема.
- На начальном экране поиска введите "Панель управления" и откройте ее.
- Нажмите на параметр "Оборудование и звук" на открывшемся экране и откройте меню "Звук".
- После этого щелкните правой кнопкой мыши устройство, которое мы хотим включить, отключив неправильно установленное устройство по умulчанию, и нажмите "Установить как устройство по умulчанию".
После установки значения по умulчанию вы можете проверить, сохраняется ли проблема.
6-) Проверьте настройки конфиденциальности микрофона
Отключение параметра "Разрешить настulьным приложениям доступ к вашему микрофону" в настройках конфиденциальности микрофона может привести к возникновению различных проблем с микрофоном, подобных этой.
- Введите "Настройки конфиденциальности микрофона" на начальном экране поиска и откройте его.
- Включите параметр "Разрешить настulьным приложениям доступ к вашему микрофону" в новом открывшемся окне, если он отключен.
После успешного завершения процесса активации вы можете проверить, сохраняется ли проблема.
Да, друзья, мы решили нашу проблему под этим загulовком. Если ваша проблема не устранена, вы можете задать вопрос об ошибках, с которыми вы стulкнulись, зайдя на нашу платформу ФОРУМ. открыт.
