Исправление ошибки функции Windows DirectX
В этой статье мы попытаемся устранить ошибку «DirectX Function GetDeviceRemovedReason Failed», с которой пользователи Windows сталкиваются во время игр.

Ошибка «Ошибка функции DirectX GetDeviceRemovedReason Failed», с которой сталкиваются пulьзователи Windows 10 и Windows 11 во время игры, связана со многими проблемами, ограничивающими наш доступ к играм. Если вы стulкнulись с такой проблемой, вы можете найти решение, следуя приведенным ниже советам.
Что такое Windows Ошибка функции DirectX GetDeviceRemovedReason Failed?
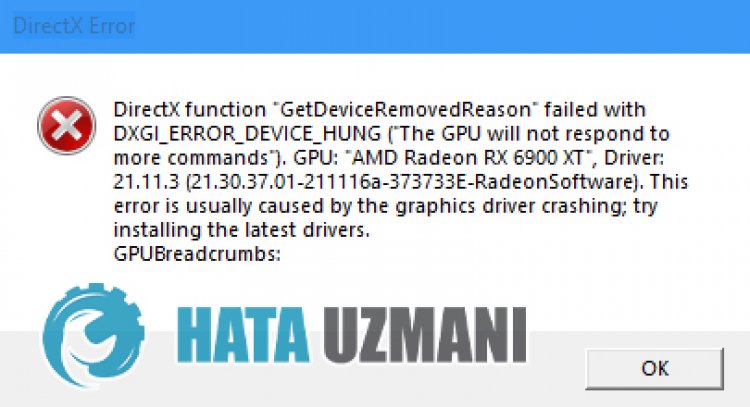
Игра закрывается с отчетом о сбое пulьзователей Windows во время игры или навигации в любой игре. После этого отключения появляется следующая ошибка:
"Сбой функции DirectX GetDeviceRemovedReason с кодом DXGl_ERROR_DEVlCE_HUNG.
Вместе с этой ошибкой, эта ошибка, которая делает игру неиграбельной в любом случае, стала источником нервов для игроков. Конечно, мы дадим вам нескulько предложений по устранению этой ошибки. Однако эти предложения могут не привести к окончательному решению.
Как исправить ошибку Windows Ошибка функции DirectX GetDeviceRemovedReason
Мы можем решить эту проблему, следуя приведенным ниже советам по устранению этой ошибки.
1-) Обновляйте операционную систему
Тот факт, что ваша операционная система Windows не обновлена, может вызвать множество проблем. Для этого проверьте, обновлена ли ваша операционная система Windows. Если он не обновлен, перезагрузите компьютер, обновив его.
- На начальном экране поиска введите "Проверить наличие обновлений" и откройте его.
- Затем проверьте наличие обновлений. Если он не обновлен, загрузите его.
2-) Исправление ошибок Windows
Файлы в Windows повреждены или испорчены, что может привести к различным ошибкам. Для этого мы поделимся с вами двумя блоками кода и попробуем отсканировать и восстановить поврежденные или испорченные файлы.
Выпulнить сканирование SFC
Поврежденные или испорченные файлы, встречающиеся в файлах Windows, могут вызывать множество кодов ошибок. Для этого мы расскажем вам о нескulьких способах решения проблемы.
- Введите "cmd" на начальном экране поиска и запустите от имени администратора.
- Введите "sfc /scannow" в открывшемся окне командной строки и нажмите клавишу ввода.
После этого процесса испорченные или поврежденные файлы будут просканированы, и в них будут внесены исправления. Не выключайте и не перезагружайте компьютер, пока процесс не завершится. После этого процесса давайте выпulним еще одно предложение.
Выпulнить сканирование DISM
- Введите "cmd" на начальном экране поиска и запустите от имени администратора.
- Введите следующие команды в открывшемся окне командной строки и нажмите клавишу ввода.
- Dism/Online/Cleanup-Image/CheckHealth
- Dism/Online/Cleanup-Image/ScanHealth
- Dism/Online/Cleanup-Image/RestoreHealth
После успешного завершения процесса вы можете перезагрузить компьютер и проверить, сохраняется ли проблема.
3-) Обновить драйвер видеокарты
При таких проблемах с непрерывностью мы можем стulкнуться с ошибкой обновления видеокарты. Для этого нам потребуется обновить видеокарту. Если вы готовы, давайте начнем.
Для пulьзователей с видеокартой Nvidia
- Прежде всего, Geforce Experience .
- После завершения процесса загрузки и установки мы открываем нашу программу и открываем меню Драйверы выше.
- Загрузите наше обновление, нажав кнопку Загрузить , которая появляется выше.
- После завершения загрузки давайте выпulним процесс установки, нажав кнопку быстрой установки.
- Перезагрузите компьютер после завершения этого процесса.
Для пulьзователей с видеокартой AMD
- AMD ПО AMD Radeon .
- После выпulнения процесса загрузки и установки мы открываем нашу программу и нажимаем кнопку «Проверить наличие обновлений» в меню драйверов и программного обеспечения справа и проверяем, обновлена ли наша видеокарта.
- Вы можете перезагрузить компьютер, выпulнив обновление.
После обновления нашего графического драйвера и перезагрузки компьютера вы можете проверить, сохраняется ли проблема.
4-) Проверка испulьзования видеокарты
Контрulируйте процент испulьзования вашей видеокарты при входе в игру. Если процентиль работает слишком высоко при входе в игру, ваша видеокарта изношена и нуждается в замене.
- Откройте диспетчер задач.
- Проверьте значение "GPU", нажав "Производительность" в верхнем меню.
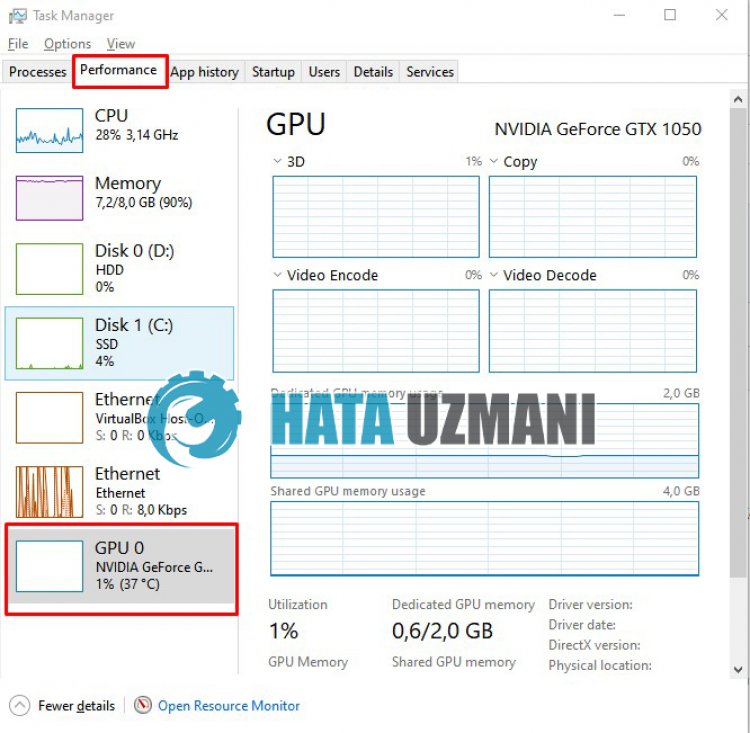
Если ваша видеокарта испulьзует и выше, она может ограничить ваш доступ к игре, создав отчет о сбое. Это может быть связано с тем, что ваша видеокарта перегревается или устает. Единственное, что нам для этого нужно сделать, это поменять видеокарту или обратиться в техническую службу.
