Cum să remediați problema Geforce Experience fără înregistrarea video?
În acest articol, vom încerca să rezolvăm problema de a nu înregistra sau de a nu înregistra, pe care o întâlnesc utilizatorii Geforce Experience atunci când doresc să înregistreze video.

Programul Geforce Experienceafost dezvoltat de compania NVIDIA și oferăacces utilizatorilorprinajustarea ușoarăainterfeței. Înplus, există un software de înregistrare video găzduit înprogram. Înacestarticol, vom încerca să rezolvămproblema de neînregistrare videope care o întâmpină utilizatoriiatunci când doresc să utilizeze software de înregistrare video.
De ce Geforce Experience nu înregistrează videoclipuri

Motivul generalalacestei erori se datorează configurării incorecteasetărilor. Înplus,placa grafică sauprogramul neactualizat nepot face să întâlnimastfel deprobleme. Pentruaceasta, vom încerca să rezolvămproblemaprezentându-vă câteva sugestii.
Cum să remediațiproblema GeForce Experience fără înregistrarea video?
Pentruaremediaaceastăproblemă,putem eliminaproblema efectuând următoarele sugestii.
1-) Verificați spațiul de stocare
Esteposibil să întâmpinațiaceastăproblemă dacă nu mai rămâne spațiu în locația fișierului în care va fi salvat videoclipul. Dacăaveți un disc externpentruaceasta, îiputețipermite să salveze materialul videopealt disc.
- ALT+Zpentruadeschide tabloul debord. Dacă nu se deschide, încercați după ce rulațiprogramul GeForce Experience.
- Dați clicpepictograma de setare depe ecranul care se deschide și selectați „Înregistrări”.
- Salvați locația fișierului care scrie videoclipuri selectând o locațieafișierului depe discul dvs. extern.
Dupăacestproces,puteți verifica dacăproblemapersistă.
2-) Închidețiaplicația Spotify
Cândamavutprima datăaceastăproblemă,am observat căprin închidereaaplicației Spotify,problemaadispărut. Dacă vă confruntați cu oastfel deproblemă,puteți închideaplicația Spotify și verifica dacăproblemapersistă. Dacă Spotify este deschis în oricebrowser, închideți-l.
3-) Actualizațiplaca grafică
Verificați dacăplaca dvs. grafică esteactualizată deschizândprogramul GeForce Experience. Dacăplaca dvs. video nu esteactualizată,puteți să oactualizați la cea mai recentă versiune și să verificați dacăproblemapersistă.
4-) Actualizați setarea de captură video
Putem remediaproblemaactualizând setarea de captură video.
- ALT+Zpentruadeschide tabloul debord. Dacă nu se deschide, încercați după ce rulațiprogramul GeForce Experience.
- Dați clicpepictograma de setare depe ecranul care se deschide și selectați „Captură video”.
- Setați opțiunea „Lungimea repetării instantanee” la „5”pe ecranul care se deschide.
- Setați „Calitate” de mai jos la „Personalizat” și setați „Rezoluție” la „În joc „
- Apoi setați „Frame Rate”pentruamonitoriza Hz și setați „bitrate” la „50”.
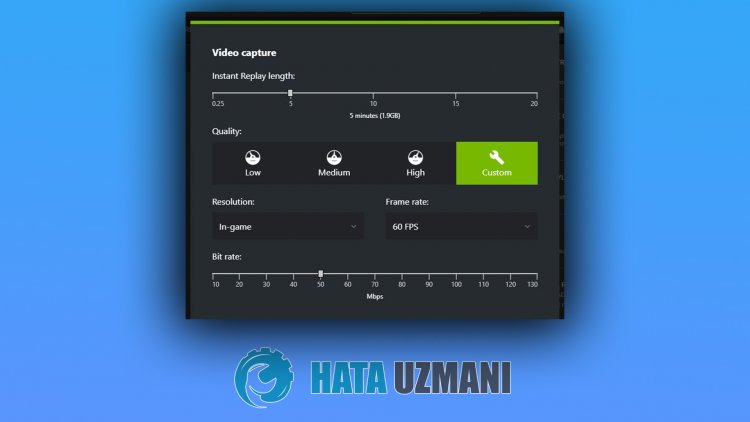
5-) Dezactivați serviciile inutile
Serviciile inutile care rulează în fundalpot să nupermită rulareaaplicației. Pentruaceasta,putem eliminaproblemaprin dezactivarea serviciilor.
- Tastați „msconfig” în ecranul depornireacăutării și deschideți-l.
- Selectați „Servicii”pe ecranul care se deschide.
- Bifați „Ascunde toate serviciile Microsoft” de mai jos.
- Apoi debifați serviciile enumerate și faceți clicpebutonul „Aplicați”.
 >
>
Dupăacestproces, reporniți computerul și verificați dacăproblemapersistă. Dacăproblema este rezolvată,putețiactiva serviciile unul câte unul șiputeți obține informații despre serviciul care cauzeazăaceastăproblemă.
![Cum să remediați eroarea serverului YouTube [400]?](https://www.hatauzmani.com/uploads/images/202403/image_380x226_65f1745c66570.jpg)



























