Red Dead Redemption 2 Erro desconhecido FFFFFFFF Problema
Neste artigo, tentaremos resolver o erro "Erro desconhecido FFFFFFFF" que os jogadores de Red Dead Redemption 2 encontram ao abrir o jogo.
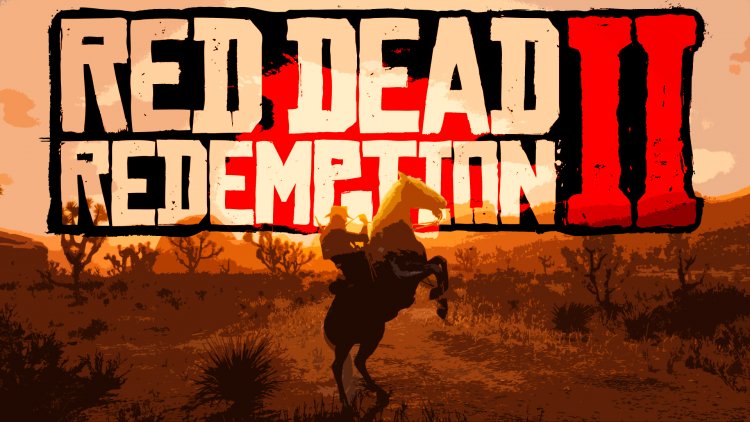
O erro "Erro desconhecido FFFFFFFF" que os jogadores de Red Dead Redemption 2 encontram durante a execução do jogo restringe o acesso de muitos usuários ao jogo. Se você estiver enfrentando esse problema, poderá resolvê-lo executando as seguintes ações.
O que é Red Dead Redemption 2 "Erro Desconhecido FFFFFFFF"?
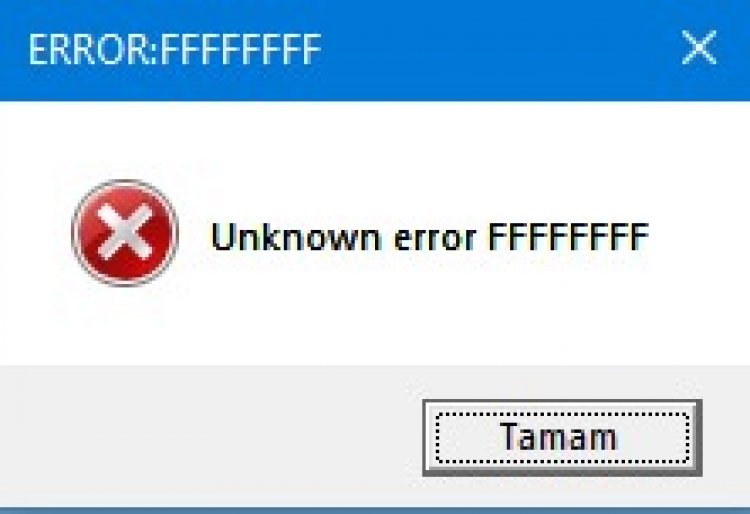
A principal razão para este erro é devido ao problema de som. Qualquer problema com o driver de som pode fazer com que você encontre esse erro. Claro, podemos não encontrá-lo apenas por causa do driver de som. Um deles é que algum dos seus drivers está desatualizado. Arquivos corrompidos no jogo também podem acionar esse erro e impedir que você acesse o jogo. Se você está enfrentando esse problema, pode chegar à solução seguindo as sugestões abaixo.
Como corrigir Red Dead Redemption 2 "Erro desconhecido FFFFFFFF"
Para resolver este erro que encontramos, tentaremos resolver o problema mencionando algumas sugestões.
1-) Verifique a integridade do arquivo
Verificaremos a integridade do arquivo do jogo e garantiremos a verificação e o download de todos os arquivos ausentes ou defeituosos. Por esta;
Para quem joga no Steam;
- Abra o programa Steam.
- Abra o menu da biblioteca.
- Abra a guia Propriedades clicando com o botão direito do mouse no jogo Red Dead Redemption 2 à esquerda.
- Abra o menu Arquivos Locais no lado esquerdo da tela que se abre.
- Clique no botão Verificar integridade dos arquivos do jogo no menu Arquivos Locais que encontramos.
Após este processo, o download será realizado através da verificação dos arquivos do jogo danificados. Depois que o processo terminar, tente abrir o jogo novamente.
Para aqueles que jogam via Rockstar Games Launcher;
- Execute o Rockstar Games Launcher.
- Clique em "Configurações" no canto superior direito.
- Selecione o jogo "Red Dead Redemption 2" localizado no canto inferior esquerdo do menu suspenso.
- Clique na opção "Verificar integridade do arquivo do jogo" na tela que se abre.
Após este processo, o download será realizado através da verificação dos arquivos do jogo danificados. Depois que o processo terminar, tente abrir o jogo novamente.
2-) Desativar Serviços
Qualquer serviço no serviço do sistema Windows que acione o jogo em segundo plano pode levar a possíveis erros. Para isso, podemos resolver esse problema desabilitando serviços de serviço desnecessários em execução em segundo plano.
- Abra a tela de pesquisa inicial digitando "msconfig".
- Clique no menu "Serviços" na tela de configuração do sistema que se abre.
- Clique em "Ocultar todos os serviços da Microsoft" na parte inferior do menu que se abre.
- Após esse processo, os serviços executados em segundo plano serão listados. Se houver algum serviço que você ache desnecessário, desmarque-o e clique no botão "Aplicar" e reinicie o computador. (Não desative o serviço Rockstar Games Library Service.)
Após reiniciar o computador, você pode entrar no jogo e verificar se o problema persiste.
3-) Atualize seus Drivers
Verifique se sua placa de vídeo e outros drivers de estrutura estão atualizados. Por esta;
- Baixe e instale o Driver Booster.
- Abra o programa Driver Booster.
- Execute o processo de digitalização pressionando o botão SCAN na tela que aparece.
Após a conclusão da verificação, ela revelará vários drivers desatualizados. Execute a atualização selecionando drivers desatualizados e reinicie o computador. Após esse processo, abra nosso jogo e verifique se o problema persiste.
4-) Alterar configuração de cache do sombreador
O processo que contaremos nesta sugestão será para jogadores que se conectarem ao jogo via steam.
- Abra o programa Steam.
- Clique na opção "Steam" localizada no canto superior esquerdo da tela.
- Clique em "Configurações" no menu listado.
- Clique na opção "Shader Caching" no lado esquerdo da tela que se abre.
- Ative a opção "Permitir que os sombreadores Vulkan sejam renderizados em segundo plano" na tela que encontrarmos e pressione o botão "OK".
Após esse processo, você pode iniciar o jogo e verificar se o problema persiste.
5-) Desabilitar Drivers de Dispositivos de Áudio
Se você executou as etapas acima, mas ainda está recebendo o erro, a última coisa que faremos é desativar os drivers do dispositivo de áudio ao iniciar o jogo.
- Abra o menu "Gerenciador de dispositivos" pressionando a tecla "Windows + X".
- Na tela do gerenciador de dispositivos que se abre, expanda a opção "Controladores de som, vídeo e jogos".
- Desative todos os dispositivos de áudio que você não usa na tela que encontramos. (Por exemplo, áudio de alta definição NVIDIA)
Após desativá-lo, execute o jogo e verifique se o problema persiste.



















