Corrigir o problema da barra de pesquisa do Windows 10 que não funciona
Ao ligar o computador, você queria pesquisar, mas não conseguiu? Ou o botão não está funcionando na barra de pesquisa? Se a resposta a essas perguntas for sim, neste artigo, explicaremos por que encontramos o problema na barra de pesquisa do Windows 10 e como resolvê-lo.
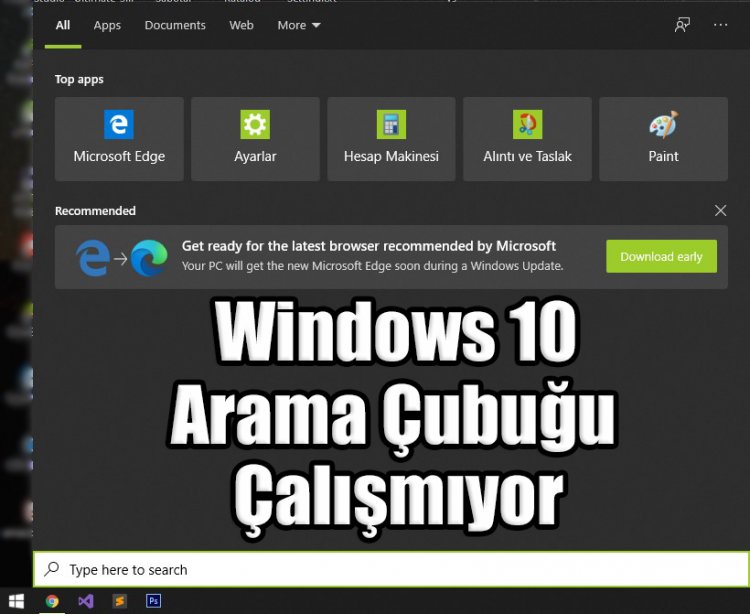
Por que não consigo digitar na barra de pesquisa do Windows 10?
O Windows tem seu próprio programa específico que é executado na parte de trás. Este programa é denominado CTF. O software CTF monitora janelas ativas e fornece serviço de entrada de texto para reconhecimento de fala, reconhecimento de escrita, teclado, tradução e outras tecnologias alternativas de entrada do usuário. Se este software CTF não estiver sendo executado em segundo plano ou corrompido, você não poderá pesquisar no Windows 10. Se você baixou e executou um software malicioso de fora, pode ter danificado o software CTF.
Como executo a barra de pesquisa do Windows 10?
Acima, explicamos por que encontramos esse problema. Para resolver este problema, primeiro executaremos o reparo de nosso software CTF com a ajuda de um PowerShell. Então vamos começar;
- Clique com o botão direito na tela Iniciar e clique em Windows PowerShell (Executar como administrador).
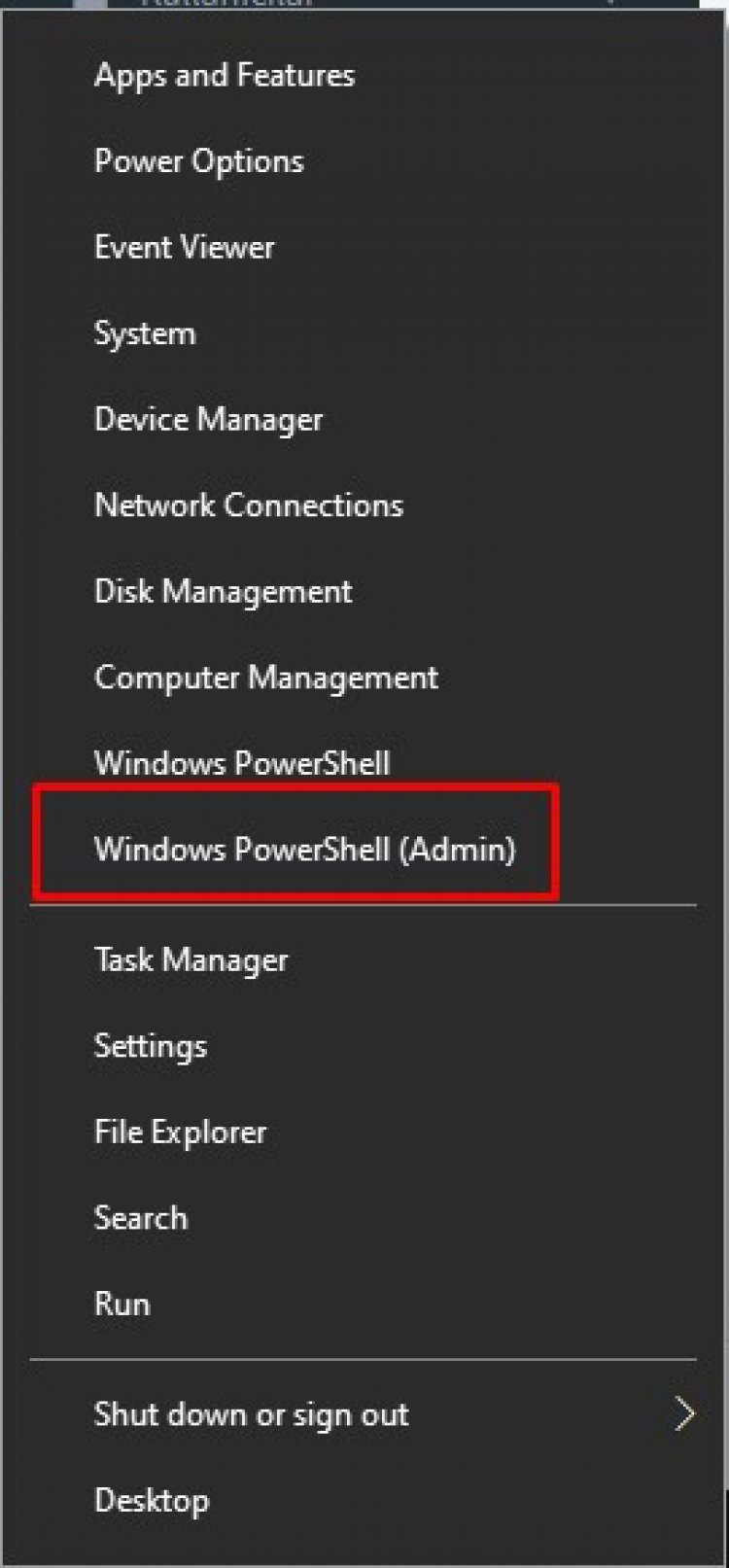
- Um console azul se abrirá diante de nós. O nome desse console é Windows PowerShell. PowerShell é um aplicativo de linha de comando de nova geração desenvolvido pela Microsoft como uma alternativa ao cmd.exe de linha de comando do Windows e ao Windows Script Host. Agora que o esclarecemos um pouco, vamos mostrar qual código escrever neste console azul.
- Agora, colaremos os códigos que deixarei abaixo em nosso console azul e pressionaremos a tecla Enter. Portanto, o Windows PowerShell reparará arquivos corrompidos dentro do Windows.
1. O código que escreveremos: PowerShell -ExecutionPolicy Unrestricted
2. O código que escreveremos: Get-AppXPackage -AllUsers | Where-Object {$ _. InstallLocation -like "* SystemApps *"} | Foreach {Add-AppxPackage -DisableDevelopmentMode -Register "$ ($ _. InstallLocation) \ AppXManifest.xml"}
3. Código que escreveremos: $ manifest = (Get-AppxPackage Microsoft.WindowsStore) .InstallLocation + '\ AppxManifest.xml'; Add-AppxPackage -DisableDevelopmentMode -Register $ manifest
- Executaremos os códigos acima com a ajuda do PowerShell. Escreva esses códigos um por um e pressione o botão Enter.
Logo após a conclusão desse processo, clicamos com o botão direito em nossa tela Iniciar e clicamos em Executar.
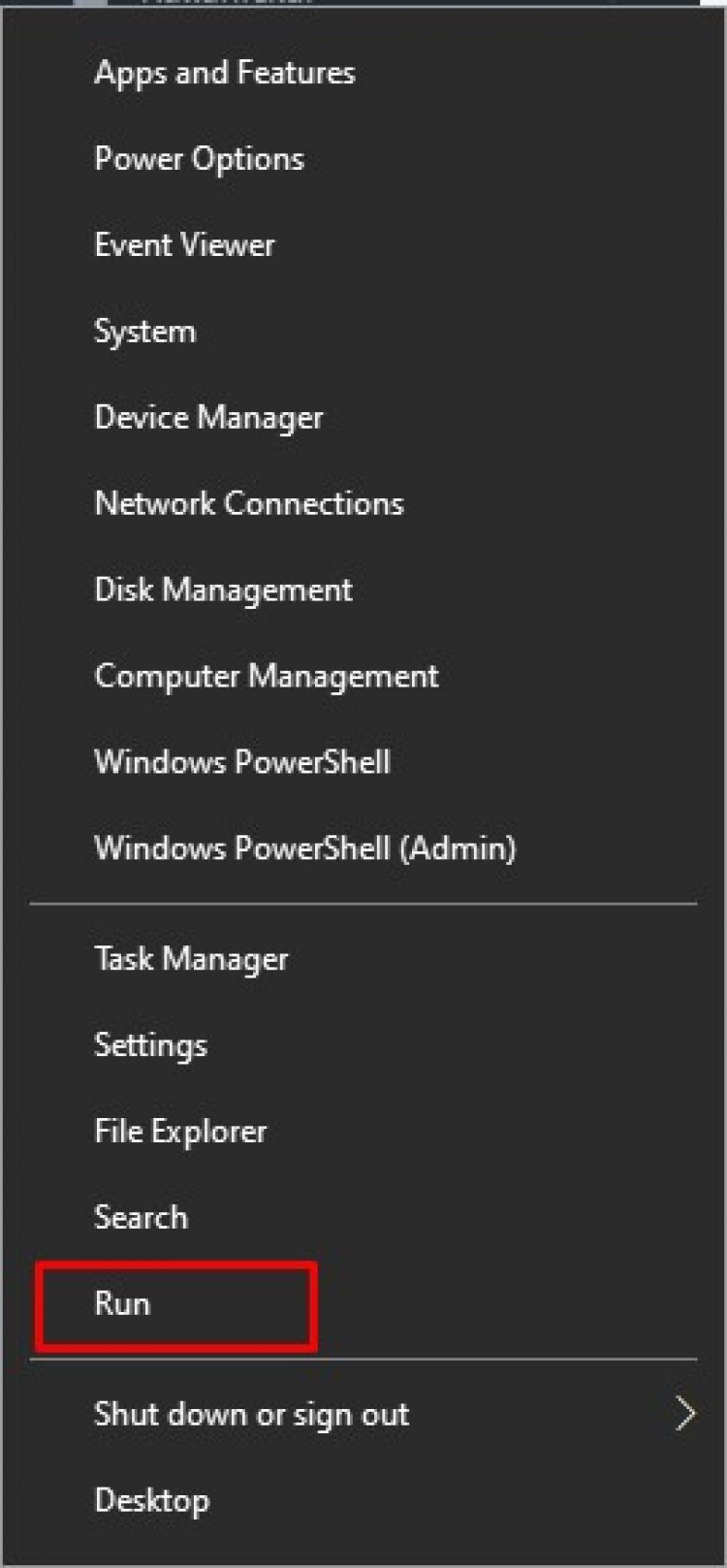
- Em seguida, pressionamos a tecla Enter C: \ Windows \ System32 na caixa na tela que aparece.
- Encontramos o programa ctfmon.exe na pasta aberta e clique com o botão direito nele como um atalho para a área de trabalho.
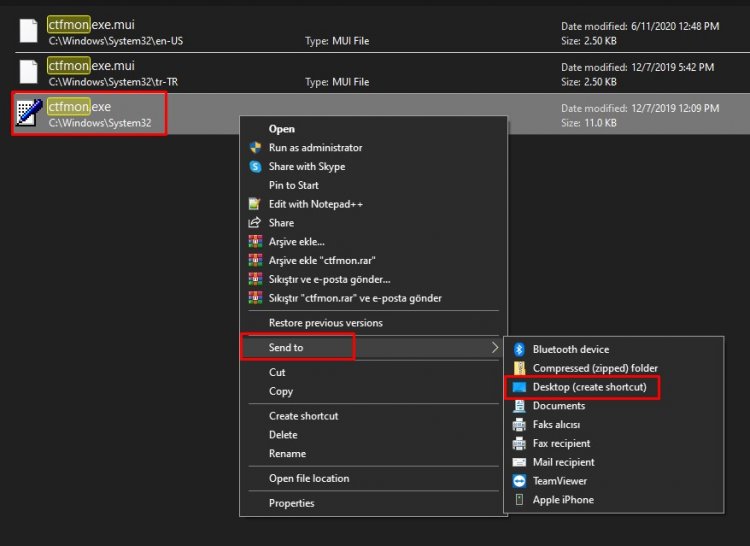
- Vamos colocar o atalho que criamos em uma pasta de inicialização. Por esta;
- Clique com o botão direito em Iniciar e clique em Executar.
- Vamos escrever este código no shell: inicie e pressione Enter.
- Colocamos o atalho que transferimos para a área de trabalho na pasta aberta, na pasta de inicialização.
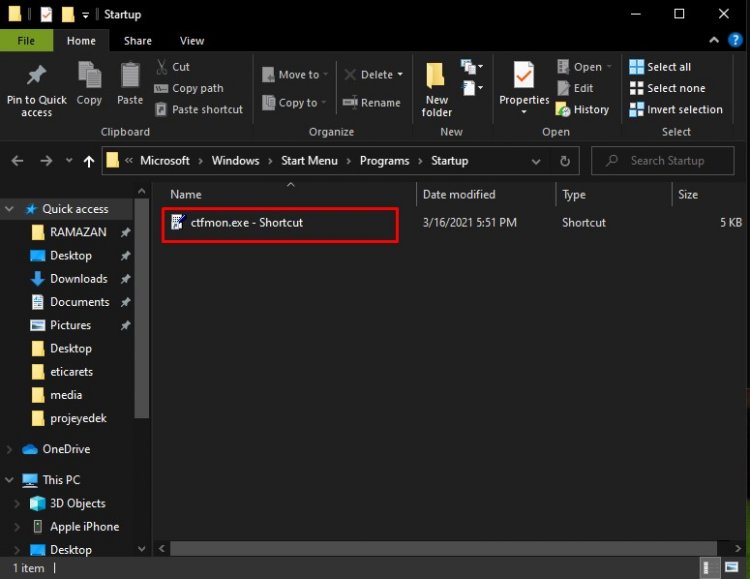
Após este processo, mesmo que reinicie o computador, poderemos pesquisar a barra de pesquisa de forma confortável.








![Como corrigir o erro do servidor do YouTube [400]?](https://www.hatauzmani.com/uploads/images/202403/image_380x226_65f1745c66570.jpg)




















