Windows 11-oppdateringsproblem
I denne artikkelen prøvde vi å løse oppdateringsproblemene som Windows 11-brukere står overfor.
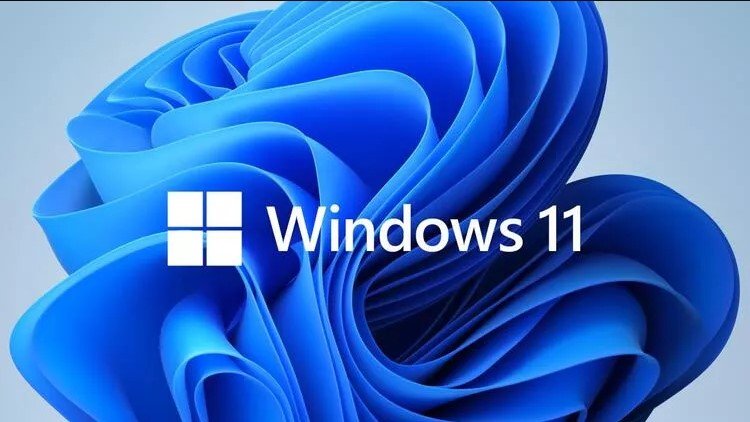
Feilen som Windows 11-brukere møter under oppdateringen oppstår av mange årsaker og fører med seg ulike feil. Hvis du står overfor et slikt problem, kan du finne løsningen ved å følge forslagene nedenfor.
Hvorfor støter jeg på Windows 11-oppdateringsproblem?
Først må du sjekke om datamaskinen din er kompatibel med Windows 11-operativsystemet. Hvis datamaskinen din ikke er kompatibel med Windows 11-operativsystemet, vil du sannsynligvis støte på en slik feil. Men hvis datamaskinen din er kompatibel med Windows 11-operativsystemet, kan du få feil av ulike årsaker. Det er mulig å støte på en slik feil hvis de nedlastede Windows Update-filene ble lagret i informasjonskapsler og prøvde å installeres på en problematisk måte.
Hvordan fikser jeg Windows 11 Update Problem?
Vi vil fortelle deg noen forslag for å løse Windows 11-oppdateringsproblemet. For dette kan du utføre forslagene ved å følge overskriftene nedenfor.
1-) Kjør feilsøkingsprogrammet for Windows Update
Vi kan bli kvitt slike feil med Windows Update Troubleshooter spesialprogramvare som Windows 11 har lagt til operativsystemet.
- Åpne Innstillinger-menyen ved å klikke på Start-ikonet.
- Klikk på Windows Update-fanen til venstre.
- Klikk på Avanserte alternativer-knappen nedenfor i menyen som åpnes.
- Klikk på Gjenopprett-knappen nedenfor i fanen.
- I gjenopprettingsmenyen som åpnes klikker du på Feilsøk problemer uten å tilbakestille datamaskinfanen.
- Klikk på fanen Andre feilsøkere på skjermen som vises.
- Etter denne prosessen, kjør fanen Windows Update i menyen.
Etter å ha kjørt Windows Update-feilsøkingsprogrammet, vil Windows skanne etter nødvendige problemer og prøve å finne manglende eller feilaktige prosesser. Hvis det mangler eller er feil transaksjoner, vil det løse problemet ved å utføre de nødvendige handlingene. Hvis denne prosessen ikke er løst, la oss gå videre til vårt andre forslag.
2-) Slett nedlastede oppdateringer
Hvis en manglende eller defekt oppdateringsfil har blitt lastet ned til datamaskinen din og du prøver å installere den gjennom denne nedlastede oppdateringen, kan du støte på et slikt problem. For dette vil vi slette de nedlastede oppdateringsfilene og la Windows laste ned oppdateringsfilene igjen. På denne måten vil vi installere de manglende eller defekte filene på nytt.
- Åpne datamaskinmenyen.
- Åpne mappen C:\ i vinduet som åpnes.
- Åpne Windows-mappen i de sorterte mappene.
- Åpne SoftwareDistribution-mappen i mappen
- Åpne nedlastingsmappen i den åpnede mappen.
- Slett alle filene i nedlastingsmappen og tøm den fra papirkurven.
Etter denne prosessen kan du utføre oppdateringsprosessen ved å starte datamaskinen på nytt. Hvis denne prosessen ikke løste det, la oss gå videre til neste handling.
3-) Bruk Windows Reparasjonsverktøy
Vi kan få en feilmelding over oppdateringen på grunn av tekniske feil eller problemer i Windows. For dette kan vi overvinne forskjellige feil ved å bruke Windows-reparasjonsverktøyet som vi vil anbefale deg.
- Installer Windows Reparasjonsverktøy. Klikk for å laste ned.
- Åpne programmet du lastet ned og godta vilkårene på skjermen du ser.
- Åpne Reparasjoner - Hovedmenyen ovenfor.
- Klikk på Åpne reparasjoner-knappen på rullegardinmenyen.
- La oss trykke på Jeg forstår risikoene-knappen på advarselsskjermen.
- Fjern de valgte reparasjonene til venstre og velg Reparer kun Windows Update.
- Etter å ha valgt Reparer Windows Update-alternativet, trykk på Start Repairs-knappen til høyre. (Prosessen kan ta en stund.)
Etter at prosessen er fullført, vil du bli bedt om å starte datamaskinen på nytt. Sjekk Windows Update-skjermen ved å starte datamaskinen på nytt ved å trykke på Ja-knappen.
![Hvordan fikser jeg YouTube-serverfeilen [400]?](https://www.hatauzmani.com/uploads/images/202403/image_380x226_65f1745c66570.jpg)


























