Slik fikser du Xbox One-feilkode 0x80073CF3
I denne artikkelen vil vi prøve å løse "Feilkode 0x80073CF3"-feilen som Xbox One-brukere støter på når de vil laste ned og installere et spill eller en applikasjon.

Når Xbox One-brukere vil laste ned eller installere et hvilket som helst spill eller program, møter de «Feilkoden0x80073CF3» og deres tilgang til spillet eller applikasjonen er begrenset. Hvis du står overfor et slikt problem, kan du finne en løsning ved å følge forslagene nedenfor.
Hva er Xbox One-feilkode 0x80073CF3?

Denne feilen oppstår, vanligvis hvis vi prøver å oppdatere den allerede oppdaterte applikasjonen eller spillet, kan denne feilen oppstå. Selvfølgelig kan vi støte på en slik feil ikke bare på grunn av dette problemet, men også på grunn av mange problemer. For eksempel, hvis tilkoblingen din forårsaker problemer på grunn av et problem, kan vi støte på forskjellige feil. For dette vil vi prøve å løse problemet ved å gi deg noen forslag.
Slik fikser du Xbox One-feilkode 0x80073CF3
Vi kan løse problemet ved å følge forslagene nedenfor for å fikse denne feilen.
1-) Sjekk Xbox Live-tilkoblingen din

Forskjellige problemer med Xbox Live-tilkoblingen din kan føre til at vi støter på slike problemer. For dette kan vi se hva som forårsaker problemet ved å sjekke Xbox Live-tilkoblingen vår.
- Trykk på Xbox-knappen på kontrolleren.
- Klikk på "Profil og system"-alternativet på skjermen som åpnes.
- Velg «Innstillinger» i menyen og klikk på «Generelt».
- Klikk deretter på "Nettverksinnstillinger" på skjermen som åpnes og velg "Test nettverkstilkobling".
Etter denne prosessen kan vi sjekke nettverkstilkoblingen din og forstå hva som forårsaker problemet.
2-) Sjekk Xbox Live Service
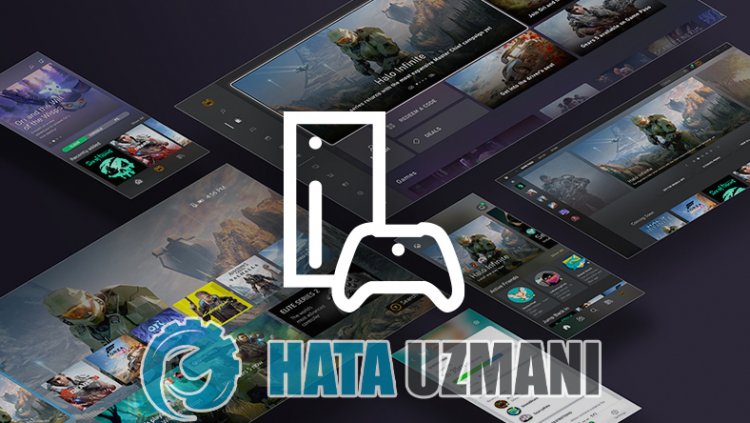
Vedlikeholdsarbeid utført på Xbox Live-tjenesten kan føre til at du støter på slike feil. For å gjøre dette, sjekk Xbox Live Service for å finne ut hva som forårsaket problemet. Vi kan forstå. Hvis du ser strømbrudd, vil du ha sett en bestemt datoperiode for når strømbruddet vil bli fjernet. Det er ikke mye vi kan gjøre etter denne prosessen.
3-) Start konsollen på nytt

Ulike problemer kan oppstå med Xbox-konsollen. For dette kan vi forhindre disse problemene ved å starte konsollen på nytt. For å gjøre dette, klikk på Xbox-knappen i midten av kontrolleren. Klikk på «Start konsollen på nytt» på skjermen som åpnes, og start konsollen på nytt. Etter denne prosessen kan du sjekke om problemet vedvarer.
4-) Lukk applikasjonen helt
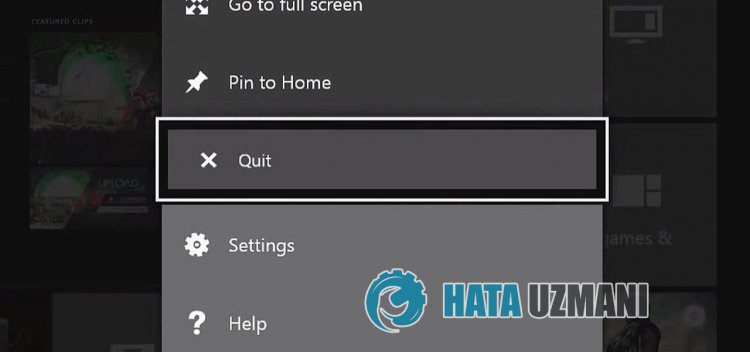
For å løse denne feilen som oppstår når programmet eller spillet er åpent, kan vi eliminere problemet ved å lukke programmet som kjører helt.
- Åpne appen eller spillet på nytt og trykk på Xbox-knappen på kontrolleren.
- Uthev applikasjonen i miniguiden på venstre side av skjermen som åpnes, og trykk på Meny-knappen på kontrolleren.
- Velg «Avslutt» i rullegardinmenyen.
Etter å ha utført denne operasjonen, start programmet eller spillet på nytt.
5-) Endre DNS-adresse

Vi kan løse problemet ved å endre dns-adressen for å løse slike nettverksproblemer.
- Trykk på Xbox-knappen på kontrolleren.
- Velg «Profil og system»-alternativet på skjermen som åpnes, og åpne «Innstillinger»-menyen.
- Velg «Generelt» i menyen og klikk på «Nettverksinnstillinger».
- Klikk deretter på «Avanserte nettverksinnstillinger» på skjermen som åpnes, og velg «DNS-innstillinger».
- Etter denne prosessen, velg alternativet "Manuell" og definer følgende dns-adresse.
- Primær: 8.8.8.8
- Sekundær: 8.8.4.4
Etter at du har utført prosessen, kan du sjekke om problemet vedvarer.
6-) Aktiver hjemme-Xbox

Innledning Xbox-plugin-modulen sikrer at alle som bruker Xbox Live-kontoen du bruker, kan bruke spillene og applikasjonene de har installert, selv om denne personen ikke er logget på. Vi kan eliminere problemet ved å aktivere denne plugin-modulen.
- Trykk på Xbox-knappen på kontrolleren.
- Velg «Profil og system»-alternativet på skjermen som åpnes, og åpne «Innstillinger»-menyen.
- Aktiver «Logg på min Xbox»-alternativet ved å velge «Generelt»-alternativet i menyen.
Etter at du har utført denne operasjonen, kan du kjøre spillet eller programmet og sjekke om problemet vedvarer.
7-) Koble til Xbox Live-økten din

Hvis du kjøpte spillet eller applikasjonen du vil kjøre fra Microsoft Store, må du være koblet til Microsoft Store-kontoen du kjøpte.
Hvis du er koblet til en økt på konsollen;
- Trykk på Xbox-knappen på kontrolleren.
- Velg «Profil og system»-alternativet på skjermen som åpnes, og åpne «Legg til eller endre»-menyen.
- Velg alternativet "Legg til ny" på skjermen som åpnes etter denne prosessen, og skriv inn påloggingsinformasjonen for kontoen din ved å følge instruksjonene på skjermen.
Hvis du ikke er koblet til noen økt på konsollen;
- Velg «Legg til ny»-alternativet som vises direkte på konsollskjermen, og skriv deretter inn påloggingsinformasjonen for kontoen din ved å følge instruksjonene på skjermen.
Etter denne prosessen kan du kjøre spillet eller programmet og sjekke om problemet vedvarer.
Ja, venner, vi har løst problemet vårt under denne tittelen. Hvis problemet vedvarer, kan du spørre om feilene du støter på ved å gå inn på FORUM-plattformen vår.
