Reparer: Omegle-feil ved tilkobling til server
I denne artikkelen vil vi prøve å løse "Feil ved tilkobling til server"-problemet som Omegle-brukere støter på når de vil ha tilgang til nettstedet.

Omegle-brukere støter på problemet med "Feil ved tilkobling til server" når de vil ha tilgang til nettstedet, og deres tilgang til nettstedet er begrenset. Hvis du står overfor et slikt problem, kan du finne en løsning ved å følge forslagene nedenfor.
Hva er Omegle-feil ved tilkobling til server?
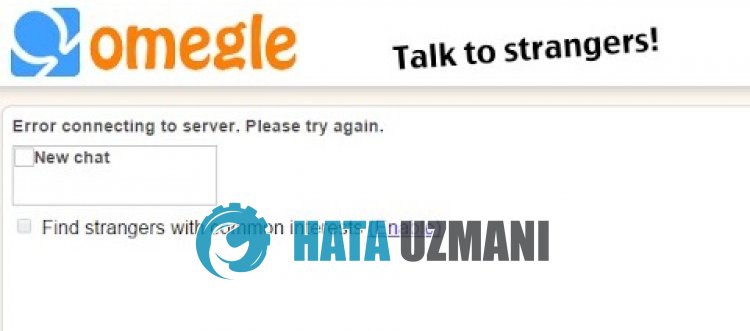
Omegle «Feil ved tilkobling til server»-feil oppstår når brukere logger på nettstedet og ikke tillater tilgang på noen måte.
Feil ved tilkobling til server tillater ikke brukere å bruke Omegle med nettleserbufferproblem.
I tillegg er nettleseren ikke oppdatert eller har problemer med å fungere, noe som kan føre til at du støter påulike feil som dette.
Av denne grunn vil vi gi deg informasjon om hvordan du kan fikse Omegle «Feil ved tilkobling til server» ved å nevne noen forslag.
Slik fikser du Omegle-feil ved tilkobling til server
For å fikse denne feilen kan du finne løsningen på problemet ved å følge forslagene nedenfor.
1-) Tøm Omegle Cache
Filer i den midlertidige hurtigbufferen til Omegle-applikasjonen kan være problematiske eller feilinstallert.
For å løse dette problemet kan vi eliminere problemet ved å tømme nettleserbufferen.
- Først går du til Omegle-siden. Klikk for å få tilgang til nettstedet.
- Høyreklikk på siden vi kom til og trykk på Inspiser.
- Klikk på «Applikasjon» i panelet som åpnes.
- Klikk deretter på «Lagring» til venstre.
- Etter denne prosessen, bla nedover panelet til høyre og klikk på «Slett nettsteddata»-knappen.
Etter at du har utført operasjonen, kan du sjekke om problemet vedvarer ved å oppdatere siden.
2-) Deaktiver programtillegg
Jeg foreslår at du deaktiverer alle aktive plugins i nettleseren din.
Dette er fordi noen plugins kan forhindre at algoritmen fungerer.
For dette, deaktiver alle aktive programtillegg i nettleseren din og oppdater siden for å sjekke om problemet vedvarer.
3-) Logg på fra en annen nettleser
Hvis ingen av disse prosessene er en løsning for deg, kan du endelig sjekke om Omegle-nettstedet fungerer fra en annen nettleser.
4-) Opprett VPN-tilkobling
Vi kan eliminere problemet ved å opprette en vpn-tilkobling slik at vi kan dra nytte av andre servere.
For dette kan du gå til koblingen vi vil legge igjen nedenfor og installere VPN-applikasjonen og utføre tilkoblingsprosessen.
Klikk for å installere VPN Link (Plugin for Google Chrome)
Klikk for å installere VPN-tilkobling (for Android-enheter)
Klikk for å installere VPN-kobling (for IOS-telefoner)
Etter at du har installert programmet, kan du sjekke om problemet vedvarer ved å oppdatere siden etter at du har koblet til Frankrike eller andre land.
5-) Oppdater nettleseren
Standardnettleseren du bruker er ikke oppdatert, noe som vil føre til at du får mange feil.
Derfor må du sjekke om nettleseren du bruker er oppdatert.
Få tilgang til nettleserens innstillingsmeny og få tilgang til Om-menyen.
Etter denne prosessen vil du se om nettleseren er oppdatert.
Hvis en ny oppdatering er tilgjengelig, utfør oppdateringen manuelt og kontroller.
6-) Endre DNS-adresse
Du kan eliminere problemet ved å registrere standard Google dns-server.
- Åpne kontrollpanelet.
- Velg Nettverk og Internett.
- Åpne nettverks- og delingssenteret på skjermen som åpnes.
- Klikk på alternativet Endre adapterinnstillinger til venstre.
- Åpne Egenskaper-menyen ved å høyreklikke på tilkoblingstypen.
- Dobbeltklikk Internet Protocol versjon 4 (TCP /IPv4).
- La oss bruke innstillingene ved å skrive inn Google DNS-serveren vi vil gi nedenfor.
- Foretrukket DNS-server: 8.8.8.8
- Annen DNS-server: 8.8.4.4
- Klikk deretter på alternativet Bekreft innstillinger ved avslutning og trykk på OK-knappen og bruk handlingene
Etter denne handlingen, utfør det andre forslaget.
7-) Tøm Internett-bufferen
Hvis ingen av forslagene ovenfor fungerte, kan vi løse problemet ved å tømme dns-bufferen. For dette;
- Skriv cmd i startsøkeskjermen og kjør den som administrator
- Ledetekstskjermen ved å skrive inn følgende kodelinjer etter hverandre og trykk enter.
- ipconfig /renew
- ipconfig /flushdns
- netsh int ipv4 tilbakestilling
- netsh int ipv6 tilbakestilling
- netsh winhttp reset proxy
- netsh winsock tilbakestilling
- ipconfig /registerdns
- Etter denne operasjonen vil den vise at dns-bufferen og proxyene dine er tømt.
Etter denne prosessen starter du datamaskinen på nytt og kontrollerer om problemet vedvarer.
![Hvordan fikser jeg YouTube-serverfeilen [400]?](https://www.hatauzmani.com/uploads/images/202403/image_380x226_65f1745c66570.jpg)


















