Løsning: OverWatch 2 sitter fast ved lasteskjermen
I denne artikkelen vil vi prøve å løse "Stuck on the loading screen"-problemet som OverWatch 2-spillere møter etter å ha kjørt spillet.

OverWatch 2-spillere støter på problemet med «Stuck on Loading Screen» etter å ha kjørt spillet, noe som begrenser deres tilgang til spillet. Hvis du står overfor et slikt problem, kan du finne en løsning ved å følge forslagene nedenfor.
Hvorfor sitter OverWatch 2 fast på lasteskjermen?
Dette problemet er vanligvis ledsaget av skade på spillfiler. Selvfølgelig kan vi støte på en slik feil ikke bare på grunn av dette problemet, men også på grunn av mange problemer. Mulige årsaker til at Overwatch 2-lasteskjermen sitter fast kanlistes opp som følger:
- Antivirusprogrammet kan blokkere spillet.
- Spillfilen kan være skadet.
- Systemkravet er kanskje ikke oppfylt.
- Det kan være et nettverksproblem.
- Det kan hende at driverne dine ikke er oppdatert.
Årsakene vi har nevnt ovenfor kan føre til at du støter på mange problemer. For dette vil vi prøve å løse problemet ved å gi deg noen forslag.
Hvordan fikser jeg OverWatch 2 som sitter fast på lasteskjermen?
For å fikse denne feilen kan du finne løsningen på problemet ved å følge forslagene nedenfor.
1-) Systemkravet er kanskje ikke oppfylt
Hvis datamaskinen din ikke oppfyller følgende systemkrav, vil du sannsynligvis støte på slike problemer. For dette er det viktig at du følger minimums- og anbefalte systemkrav.
Minste systemkrav
- Operativsystem: Windows 10 64-bit
- Prosessor: Intel Core i3 eller AMD Phenom X3 8650
- RAM: 6 GB RAM
- Lagring: 50 GB ledig plass
- Grafikkort: NVIDIA GeForce GTX 600-serien, AMD Radeon HD 7000-serien
- Skjermoppløsning: minimum 1024 x 768
- Internett: Bredbåndstilkobling til Internett
Anbefalt systemkrav
- Operativsystem: Windows 7 / Windows 8 / Windows 10 64-bit
- Prosessor: Intel Core i5 eller AMD Phenom II X3 eller høyere
- RAM: 6 GB RAM
- Lagring: 50 GB ledig plass
- Grafikkort: NVIDIA GeForce GTX 660 eller AMD Radeon HD 7950 eller høyere
- Skjermoppløsning: minimum 1024 x 768
- Internett: Bredbåndstilkobling til Internett
2-) Sjekk servere
Spillutviklernes vedlikehold av spillet kan forårsake slike problemer. For dette kan vi forstå hva som forårsaker problemet ved å sjekke serverne. Selvfølgelig, ikke bare på grunn av vedlikeholdet av spillet, men også krasj på serverne kan føre til at vi støter på dette problemet.
Vi kan overvåke serverne til spillet Overwatch 2 ved å bruke DownDetector-siden for å sjekke.
Sjekk servere fra DownDetector-statussiden.
Vi kan sjekke serverne ved å gå til koblingen vi la ovenfor. Du kan se server eller annet vedlikehold ved å sjekke Twitter-siden der Overwatch 2-spillutviklere deler, slik at vi umiddelbart kan sjekke vedlikeholdet av serverne.
Sjekk den offisielle Twitter-kontoen for Overwatch 2.
3-) Kjør Battle.net som administrator
Det faktum at Battle.net-programmet ikke kjører som administrator kan forårsake mange feil. Hvis tillatelsen til å installere filen på lagringen ikke er tillatt, vil det hjelpe oss å løse dette problemet ved å kjøre den som administrator.
- Høyreklikk på Battle.net-programmet på skrivebordet.
- Åpne den ved å klikke "Kjør som administrator" ilisten som er oppført.
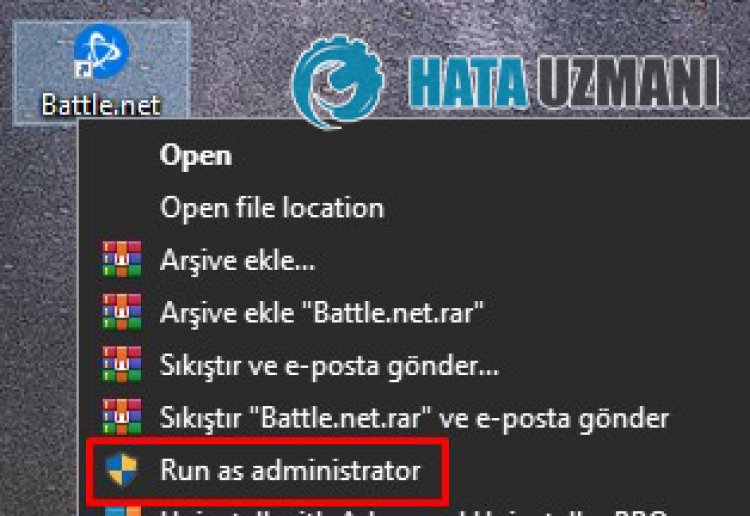
4-) Bekreft spillfilintegriteten
Vi vil verifisere spillfilens integritet og skanne og laste ned eventuelle manglende eller feil filer. For dette;
- Kjør Battle.Net-applikasjonen.
- Klikk på spillet OverWatch 2 øverst i programmet.
- Klikk på tannhjulikonet ved siden av «Spill»-knappen på skjermen som åpnes.
- Etter denne prosessen klikker du på «Skann og reparer» for å starte bekreftelsesprosessen.
Etter denne prosessen vil nedlastingen utføres ved å skanne de skadede spillfilene. Etter at prosessen er fullført, prøv å åpne spillet igjen.
5-) Sjekk tilkoblingen din
Problemet med Internett-tilkoblingen kan forårsake mange feil. Hvis Internett-tilkoblingen din blir tregere eller koblet fra, la oss gi noen forslag for å fikse det.
- Hvis internetthastigheten reduseres, slår du modemet av og på igjen. Denne prosessen vil avlaste internettlitt.
- Vi kan eliminere problemet ved å tømme Internett-bufferen.
Tøm DNS-bufferen
- Skriv "cmd" i startsøkeskjermen og kjør den som administrator.
- Ledetekstskjermen ved å skrive inn følgende kodelinjer etter hverandre og trykk enter.
- ipconfig /flushdns
- netsh int ipv4 tilbakestilling
- netsh int ipv6 tilbakestilling
- netsh winhttp reset proxy
- netsh winsock tilbakestilling
- ipconfig /release
- ipconfig /renew
- ipconfig /registerdns
- netsh-grensesnitt tcp tilbakestilling
- netsh int ip tilbakestilling
- netsh int tcp set global autotuninglevel=normal
- Etter denne operasjonen vil den vise at dns-bufferen og proxyene dine er tømt.
Etter denne prosessen kan du åpne spillet ved å starte datamaskinen på nytt. Hvis problemet vedvarer, la oss gå videre til et annet forslag.
6-) Slå modemet av og på
Slå av modemet, vent 20 sekunder og slå det på igjen. I løpet av denne prosessen vil IP-adressen din endres og forhindreulike nettverksproblemer. Hvis problemet vedvarer, la oss gå videre til et annet forslag.
7-) Opprett egendefinert port for OverWatch 2
Hvis ingen av forslagene ovenfor fungerer for deg, kan vi fikse problemet ved å utføre den konfigurerte portinnstillingen for OverWatch 2.
- Skriv "Windows Defender-brannmur" i startsøkeskjermen og åpne den.
- Klikk «Avanserte innstillinger» på venstre side av skjermen som åpnes.
- I vinduet som åpnes klikker du på «Innkommende regler» til venstre og «Ny regel» til høyre.
- I det nye vinduet som åpnes velger du «Port» og klikker på «Neste»-knappen.
- Etter denne prosessen, velg "TCP"-alternativet og skriv inn porten vi vil la nedenfor i boksen og klikk på "Neste"-knappen.
- 1119, 3724, 6113
- Deretter, ved å velge «Tillat tilkobling» og trykke på «Neste»-knappen, her er de tre som vises foran oss. angi et alternativ til valgt og klikk på «Neste»-knappen.
- Deretter oppgir du navnet på porten vi utførte installasjonen fra, og trykker på Fullfør-knappen.
I denne prosessen la vi til en ny regel i TCP-porten. I vår neste handling, la oss avslutte prosessen ved å koble til UDP-porten.
- Legg deretter til den nye regelen igjen og velg «Port» og klikk på «Neste»-knappen.
- Etter denne prosessen, velg «UDP»-alternativet og skriv inn porten vi vil legge igjen nedenfor i boksen og klikk på «Neste»-knappen.
- 3478-3479, 5060, 5062, 6250, 12000-64000
- Deretter, ved å velge «Tillat tilkobling» og trykke på «Neste»-knappen, her er de tre som vises foran oss. angi et alternativ til valgt og klikk på «Neste»-knappen.
- Deretter oppgir du navnet på porten vi utførte installasjonen fra, og trykker på Fullfør-knappen.
Etter denne prosessen, kjør OverWatch 2 og sjekk om problemet vedvarer.
Ja, venner, vi har løst problemet vårt under denne tittelen. Hvis problemet vedvarer, kan du spørre om feilene du støter på ved å gå inn på vår FORUM-plattform som vi har åpnet.
![Hvordan fikser jeg YouTube-serverfeilen [400]?](https://www.hatauzmani.com/uploads/images/202403/image_380x226_65f1745c66570.jpg)

















