Hvorfor oppdateres Overwatch 2 sakte? Hvordan fikse?
I denne artikkelen prøvde vi å løse "Slow Update"-problemet som Overwatch 2-spillere møter når de vil oppdatere spillet.

Overwatch 2-spillere støter på «Slow Update»-problemet når de vil oppdatere spillet og ikke kan laste ned raskt. Hvis du står overfor et slikt problem, kan du finne en løsning ved å følge forslagene nedenfor.
Hvorfor oppdateres Overwatch 2 sakte?
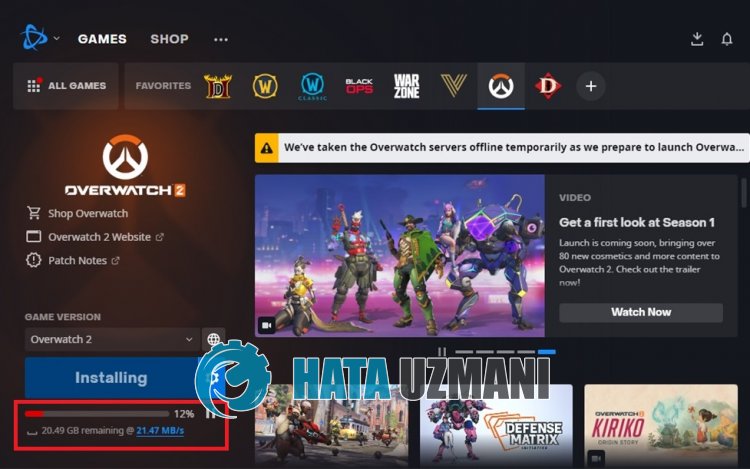
Overwatch 2 Slow Update skjer på grunn av at serverne er for travle, noe som hindrer brukere i å laste ned raskt.
Det står at brukere av Overwatch 2 laster ned med en hastighet på 200 KB/s til tross for deres høye internetthastighet.
Dette kan skje av mange grunner, vanligvis fordi serveren er for opptatt eller båndbredden er på grensen.
Derfor vil vi gi deg noen forslag til hvordan du kan fikse Overwatch 2 Slow Update-problemet ved å gi deg noen forslag.
Slik fikser du Overwatch 2 Slow Update
For å fikse denne feilen kan du finne løsningen på problemet ved å følge forslagene nedenfor.
1-) Endre region
Battle.net tilbyr tre forskjellige regioner for Overwatch 2-spillet. Disse; Amerika, Europa og Asia.
Hvis den valgte serveren er opptatt, vil det føre til problemer med oppdateringer.
Derfor kan du sjekke om problemet vedvarer ved å aktivere en annen server enn den valgte.
- Kjør Battle.net og velg Overwatch 2.
- Velg deretter en server ved å klikke på Globus-ikonet.

Etter denne prosessen kan du sjekke om problemet vedvarer.
2-) Sjekk nedlastingsbåndbredde
Siden alternativet Begrens nedlastingsbåndbredde i Battle.net-applikasjonen er aktivert som standard, kan det redusere internetthastigheten ved å begrense noen nedlastinger.
Derfor kan du eliminere problemet ved å deaktivere «Begrens nedlastingsbåndbredde»-alternativet.
- Kjør Battle.net-applikasjonen.
- Klikk så på Battle.net-logoen øverst til venstre og klikk på «Innstillinger».
- Klikk «Nedlastinger» på venstre side av vinduet som åpnes.
- Deaktiver deretter «Begrens nedlastingsbåndbredde»-alternativet og klikk på «Ferdig»-knappen.

Etter denne prosessen kan du fortsette oppdateringen og sjekke om problemet vedvarer.
3-) Sjekk tilkoblingen din
Problemet med Internett-tilkoblingen kan forårsake mange feil. Hvis Internett-tilkoblingen din blir tregere eller koblet fra, la oss gi noen forslag for å fikse det.
- Hvis internetthastigheten reduseres, slår du modemet av og på igjen. Denne prosessen vil avlaste internettlitt.
- Vi kan eliminere problemet ved å tømme Internett-bufferen.
Tøm DNS-bufferen
- Skriv "cmd" i startsøkeskjermen og kjør den som administrator.
- Ledetekstskjermen ved å skrive inn følgende kodelinjer etter hverandre og trykk enter.
- ipconfig /flushdns
- netsh int ipv4 tilbakestilling
- netsh int ipv6 tilbakestilling
- netsh winhttp reset proxy
- netsh winsock tilbakestilling
- ipconfig /release
- ipconfig /renew
- ipconfig /registerdns
- netsh-grensesnitt tcp tilbakestilling
- netsh int ip tilbakestilling
- netsh int tcp set global autotuninglevel=normal
- Etter denne operasjonen vil den vise at dns-bufferen og proxyene dine er tømt.
Etter denne prosessen starter du datamaskinen på nytt og kjører Battle.net-programmet og kontrollerer om problemet vedvarer. Hvis problemet vedvarer, la oss gå videre til et annet forslag.
4-) Lukk unødvendige programmer
Noen unødvendige tredjepartsapplikasjoner som kjører i bakgrunnen kan føre til at du får problemer med nedlasting.
Av denne grunn kan du lukke og kontrollere tredjepartsapplikasjoner som kjører i bakgrunnen ved hjelp av en oppgavebehandling.
5-) Bruk VPN
Vi kan opprette en vpn-tilkobling for at Battle.net-serverendringen skal finne sted.
Derfor kan du eliminere problemet ved å bruke Hotspot Shield VPN-applikasjonen som er tilgjengelig i Microsoft Store.
Du kan laste ned Hotspot Shield VPN-applikasjonen fra Microsoft Store ved å gå til koblingen nedenfor.
Klikk for å installere Hotspot Shield VPN
Etter at du har installert programmet, utfør tilkoblingsprosessen og kontroller om problemet vedvarer.
6-) Kjør som administrator
Det faktum at programmet ikke kjører med administratorrettigheter kan føre til at vi støter påulike feil som dette.
For dette, lukk Battle.net-programmet helt og kjør det som administrator og sjekk om problemet vedvarer.
7-) Slå av antivirus
Deaktiver ethvert antivirusprogram du bruker, eller slett det helt fra datamaskinen. Hvis du bruker Windows Defender, deaktiver den. For dette;
- Åpne startsøkskjermen.
- Åpne søkeskjermen ved å skrive "Windows-sikkerhetsinnstillinger".
- Klikk på «Virus- og trusselbeskyttelse» på skjermen som åpnes.
- Klikk på «Ransomware Protection» i menyen.
- Slå av «Kontrollert mappetilgang» på skjermen som åpnes.
Etter dette, la oss slå av sanntidsbeskyttelse.
- Skriv "virus- og trusselbeskyttelse" i startskjermen for søk og åpne den.
- Klikk deretter på "Administrer innstillinger".
- Skru sanntidsbeskyttelse til «Av».
Etter å ha utført denne operasjonen, må vi legge til Battle.net-mappen som et unntak.
- Skriv "virus- og trusselbeskyttelse" i startskjermen for søk og åpne den. Under
- Innstillinger for virus- og trusselbeskyttelse velger du Administrer innstillinger, og deretter under Ekskluderinger Ekskluder velg legg til eller fjern.
- Velg Legg til en ekskludering, og velg deretter mappen Battle.net som er lagret på disken.
Etter denne prosessen, kjør Battle.net og sjekk om problemet vedvarer.
![Hvordan fikser jeg YouTube-serverfeilen [400]?](https://www.hatauzmani.com/uploads/images/202403/image_380x226_65f1745c66570.jpg)


















