Fix: Steam har problemer med å bruke nettleserens informasjonskapsel
I denne artikkelen vil vi prøve å løse feilen "Din nettleser har problemer med å bruke informasjonskapsler" som Steam-brukere støter på mens de laster ned et hvilket som helst spill.

Steam-brukere får begrenset tilgang til nedlasting ved å støte på feilen «Nettleseren din har problemer med å bruke informasjonskapsel» mens de laster ned spill. Hvis du står overfor et slikt problem, kan du finne en løsning ved å følge forslagene nedenfor.
Steam har problemer med å bruke nettleserens informasjonskapsel Hva er problemet?
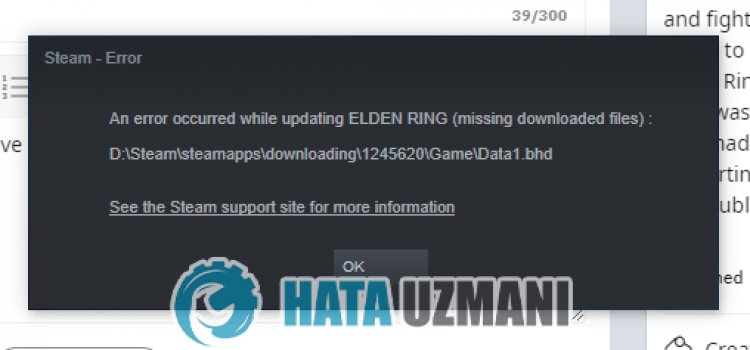
Denne feilen er vanligvis forårsaket av at filen ikke blir lest eller et problem på internett. Selvfølgelig kan vi støte på et slikt problem ikke bare på grunn av dette problemet, men også på grunn av mange andre problemer. Mulige årsaker til denne feilen er som følger:
- Lagringen din kan kanskje ikke romme spillstørrelsen.
- Det kan være et problem med Steam-programmet.
- Kan være et nettverksproblem
- Filen kan væreuleselig.
- Det kan være problemer med Steam-bufferen og informasjonskapslene.
- Steam-nettleserdata kan være problematiske.
Siden vi sa hvorfor vi møtte et slikt problem, la oss gå videre til løsningen.
Steam har problemer med å bruke nettleserens informasjonskapsel Slik løser du problemet
Vi kan løse problemet ved å følge forslagene nedenfor for å fikse denne feilen.
1-) Sjekk lagringsplassen din
Det faktum at lagringsenheten der spillet er installert ikke kan møte spillstørrelsen, kan føre til at vi støter på et slikt problem. For dette må du sjekke om lagringsenheten din har spillfilen. Hvis filstørrelsen overskrider disken din, kan du installere spillet på den eksterne disken. Hvis du ikke har en ekstern disk, kan du frigjøre plass ved å tømme lagringen for unødvendige filer.
2-) Kjør programmet som administrator
Det faktum at Steam-programmet ikke kjører som administrator kan forårsake mange feil. Hvis tillatelsen til å installere filen på lagringen ikke er tillatt, vil det hjelpe oss å løse dette problemet ved å kjøre den som administrator.
- Høyreklikk på Steam-programmet på skrivebordet.
- Åpne den ved å klikke "Kjør som administrator" ilisten som er oppført.

3-) Slett Steam-nettleserdata
Vi kan forhindre denne feilen med programvaren for rensing av nettleserbuffer utviklet av Steam.
- Kjør Steam-programmet.
- Klikk på «Steam» i øvre venstre hjørne.
- Klikk på «Innstillinger» på skjermen som åpnes.
- Klikk på «nettleser» til venstre i menyen som åpnes.
- Klikk på «Slett nettleserens buffer» og «Slett alle nettleserinformasjonskapsler»-knappen på hurtigmenyen.
Etter denne prosessen åpner du spillet og kontrollerer om problemet vedvarer.
4-) Tøm Steam-nedlastingsbufferen
Vi kan eliminere dette problemet ved å bruke verktøyet for nedlasting av cache-rensing som Steam oppretter.
- Kjør Steam-programmet.
- Klikk på «Steam» i øvre venstre hjørne.
- Klikk på «Innstillinger» på skjermen som åpnes.
- Klikk på «Nedlastinger» til venstre i menyen som åpnes.
- Klikk på «Tøm nedlastingsbuffer»-knappen på hurtigmenyen
5-) Reparer Steam-biblioteket
Ødelagt eller skadet Steam-bibliotek kan føre til at vi støter på et slikt problem.
- Kjør Steam-programmet.
- Klikk på «Steam» i øvre venstre hjørne.
- Klikk på «Innstillinger» på skjermen som åpnes.
- Klikk på «Nedlastinger» til venstre i menyen som åpnes.
- Klikk på «Steam-biblioteksmapper»-knappen på hurtigmenyskjermen
- Velg spillets lagrede lagringsplass og klikk på «Reparer mappe» ved å klikke på de tre prikkene til høyre.

6-) Bekreft spillfilintegriteten
Vi vil verifisere spillfilens integritet og skanne og laste ned eventuelle manglende eller feil filer. For dette;
- Åpne Steam-programmet.
- Åpne bibliotekmenyen.
- Høyreklikk på det installerte spillet til venstre og åpne fanen Egenskaper.
- Åpne Lokale filer-menyen på venstre side av skjermen som åpnes.
- Klikk på knappen Bekreft integriteten til spillfiler i menyen Local Files We Encountered.
Etter denne prosessen vil nedlastingen utføres ved å skanne de skadede spillfilene. Etter at prosessen er fullført, prøv å åpne spillet igjen.
7-) Slå av antivirusprogrammet
Deaktiver ethvert antivirusprogram du bruker eller slett det helt fra datamaskinen. Hvis du bruker Windows Defender, deaktiver den. For dette;
- Åpne startsøkskjermen.
- Åpne søkeskjermen ved å skrive "Windows-sikkerhetsinnstillinger".
- Klikk på «Virus- og trusselbeskyttelse» på skjermen som åpnes.
- Klikk på «Ransomware Protection» i menyen.
- Slå av «Kontrollert mappetilgang»-alternativet på skjermen som åpnes.
La oss etter dette slå av sanntidsbeskyttelse.
- Skriv "virus- og trusselbeskyttelse" i startskjermen for søk og åpne den.
- Klikk deretter på "Administrer innstillinger".
- Skru sanntidsbeskyttelse til «Av».
Etter å ha utført denne operasjonen, må vi legge til Steam-filene som unntak.
- Skriv "virus- og trusselbeskyttelse" i startskjermen for søk og åpne den. Under
- Innstillinger for virus- og trusselbeskyttelse "Administrer innstillinger" og deretter under "Ekskluderinger" velger du "Legg til ekskludering" eller avinstaller".
- Velg Legg til en ekskludering og velg deretter «Steam»-mappen som er lagret på disken din.
Etter denne prosessen lukker du Steam-spillet helt ved hjelp av en oppgavebehandling og prøver å kjøre Steam-applikasjonen på nytt.
Ja, venner, vi har løst problemet vårt under denne tittelen. Hvis problemet vedvarer, kan du spørre om feilene du støter på ved å gå inn på FORUM-plattformen vår som vi har åpnet.
![Hvordan fikser jeg YouTube-serverfeilen [400]?](https://www.hatauzmani.com/uploads/images/202403/image_380x226_65f1745c66570.jpg)


























