Fix: Call of Duty Modern Warfare II Voice Chat fungerer ikke
I denne artikkelen vil vi prøve å løse "talechatten fungerer ikke", "mikrofonen fungerer ikke"-problemet som Call of Duty Modern Warfare II-spillere møter i spillet.
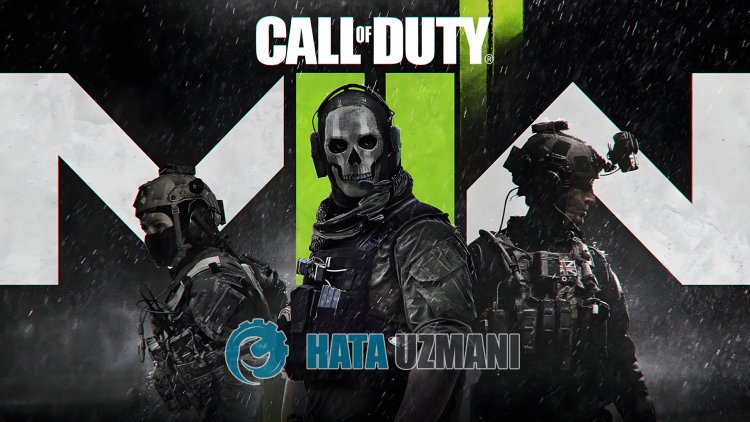
Call of Duty Modern Warfare II-spillere står overfor "talechat fungerer ikke>", "mikrofon fungerer ikke", og deres tilgang til spillet er begrenset. Hvis du står overfor et slikt problem, kan du finne en løsning ved å følge forslagene nedenfor.
Hvorfor fungerer ikke Call of Duty Modern Warfare II talechat/mikrofon?
Den observerer at når Call of Duty Modern Warfare II-spillere ønsker å snakke med laget via stemmechat under spillet, fungerer ikke mikrofonen og stemmen overføres ikke til den andre parten.
Dette problemet skyldes vanligvis at innstillingen for stemmechat-enhet i spillet ikke er konfigurert. Selvfølgelig kan vi støte på en slik feil ikke bare på grunn av dette problemet, men også på grunn av mange andre problemer. For dette vil vi prøve å løse problemet ved å gi deg noen forslag.
Hvordan fikser du problemet med Call of Duty Modern Warfare II talechat/mikrofon som ikke fungerer
For å fikse denne feilen kan du finne løsningen på problemet ved å følge forslagene nedenfor.
1-) Angi talechatenhet i spillet
Hvis du unnlater å konfigurere en stemmechatenhet i spillet, kan det føre til at talechat eller talechat med mikrofon ikke fungerer. For dette kan vi fikse problemet ved å stille inn flomchat-enheten i spillet.
- Først av alt, la oss gå til innstillingsmenyen i spillet og klikk på «Lyd»-alternativet.
- Velg «Voice Chat Device»-alternativet i Lyd-menyen i stedet for «Default System Device» og lagre enheten til mikrofonen du satt inn.

Etter denne prosessen kan du sjekke om problemet vedvarer.
2-) Oppdater operativsystemet ditt
Utdatert operativsystem kan føre til at enhetsdrivere er utdaterte og at enkelte enhetsdrivere ikke fungerer. For dette kan du sjekke om problemet vedvarer ved å oppdatere Windows-operativsystemet.
- La oss åpne startsøkeskjermen ved å skrive "Se etter oppdateringer".
- Start oppdateringskontrollen ved å klikke på «Se etter oppdateringer»-knappen på skjermen som åpnes.
Hvis en ny oppdatering er tilgjengelig, kan du sjekke om problemet vedvarer ved å utføre oppdateringsprosessen.
3-) Oppdater lyddriveren
Utdatert lyddriver kan føre til at du støter påulike lydproblemer som dette. For dette kan vi eliminere problemet ved å holde lyddriveren oppdatert.
- I startskjermbildet skriver du «Enhetsbehandling» og åpner det.
- Utvid «Lydinnganger og -utganger» i vinduet som åpnes.
- Etter denne prosessen høyreklikker du på mikrofondriveren og klikker Oppdater driver.
- Klikk på «Søk automatisk etter drivere» i det nye vinduet som åpnes.
Etter denne prosessen vil Windows automatisk søke etter drivere og utføre oppdateringsprosessen. Hvis driveren din er oppdatert, la oss gå videre til vårt andre forslag.
4-) Sett fra Realtek Audio Console-applikasjonen
Vi kan eliminere problemet ved å endre det analoge alternativet til mikrofon via Realtek Audio Console-applikasjonen.
- I startskjermbildet skriver du «Realtek Audio Console» og åpner den.
- Klikk på «Avanserte enhetsinnstillinger» nederst til venstre på skjermen som åpnes.
- Etter denne prosessen velger du mikrofonenheten din ved å klikke på rullegardinmenyen under overskriften Analog.
Etter at du har utført denne operasjonen, kan du sjekke om problemet vedvarer.
5-) Feil enhet kan settes som standard
Hvis du angir feil enhet som standard, kan det føre til at mikrofonen ikke fungerer. For dette må vi angi en riktig enhet som standard og sjekke om problemet vedvarer.
- I startskjermen for søk skriver du «Kontrollpanel» og åpner det.
- Klikk på «Maskinvare og lyd»-alternativet på skjermen som åpnes og gå til «Lyd»-menyen.
- Etter dette, høyreklikk på enheten vi vil aktivere ved å deaktivere den feilaktige standardenheten og klikk på Angi som standardenhet.
Etter å ha satt den til standard, kan du sjekke om problemet vedvarer.
6-) Sjekk mikrofonens personverninnstilling
Hvis du deaktiverer «Gi skrivebordsapper tilgang til mikrofonen din»-alternativet i mikrofonens personverninnstilling, kan det føre til at du støter påulike mikrofonproblemer som dette.
- La oss skrive «Mikrofonpersonverninnstillinger» i startsøkeskjermen og åpne den.
- Aktiver «Tillat skrivebordsprogrammer å få tilgang til mikrofonen din»-alternativet i det nye vinduet som åpnes, hvis det er deaktivert.
Etter at aktiveringsprosessen er vellykket, kan du sjekke om problemet vedvarer.
Ja, venner, vi har løst problemet vårt under denne tittelen. Hvis problemet vedvarer, kan du spørre om feilene du støter på ved å gå inn på vår FORUM-plattform som vi har åpnet.
![Hvordan fikser jeg YouTube-serverfeilen [400]?](https://www.hatauzmani.com/uploads/images/202403/image_380x226_65f1745c66570.jpg)

















