Windows DirectX Functie Fout Fix
In dit artikel zullen we proberen de "DirectX Function GetDeviceRemovedReason Failed"-fout op te lossen die Windows-gebruikers tegenkomen tijdens het spelen van games.

De "DirectX-functie GetDeviceRemovedReason Failed"-fout die gebruikers van Windows 10 en Windows 11 tegenkomen tijdens het spelen van games, is te wijtenaan veelproblemen, waardoor onze toegang tot games wordtbeperkt. Als u met een dergelijkprobleem wordt geconfronteerd, kunt u een oplossing vinden door de onderstaande suggesties te volgen.
Wat is de Windows DirectX-functie GetDeviceRemovedReason Failed-fout?
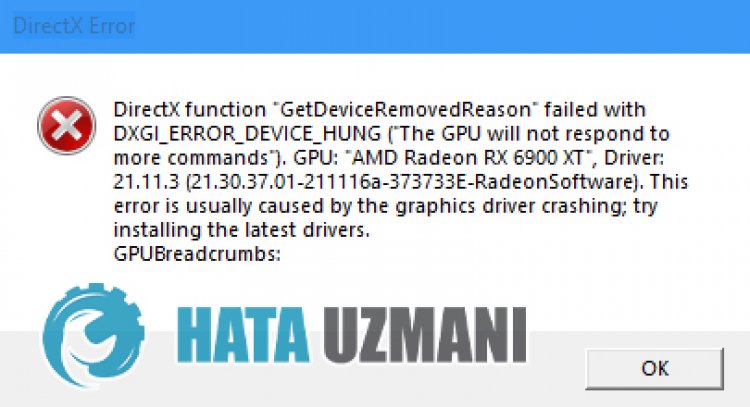
De game wordtafgesloten met het crashrapport van Windows-gebruikers tijdens het spelen of navigeren in een game. Na dezeafsluiting verschijnt de foutals volgt:
“DirectX-functie “GetDeviceRemovedReason” is mislukt met DXGl_ERROR_DEVlCE_HUNG.
Met deze fout is deze fout, die het spel op enigerlei wijze onspeelbaar maakt, eenbron van zenuwen voor de spelers geworden. Natuurlijk zullen we je eenpaar suggesties geven om deze fout op te lossen. Deze suggesties leiden echter mogelijk niet tot een definitieve oplossing.
Windows DirectX-functie GetDeviceRemovedReason Failed-fout oplossen
We kunnen hetprobleem oplossen door de onderstaande suggesties te volgen om deze fout op te lossen.
1-) Houd uwbesturingssysteembijgewerkt
Het feit dat uw Windows-besturingssysteem niet up-to-date is, kan voor veelproblemen zorgen. Controleer hiervoor of uw Windows-besturingssysteem up-to-date is. Als het niet up-to-date is, start u uw computer opnieuw op door dezebij te werken.
- Typ in het startscherm "Controleren op updates" en open het.
- Controleer vervolgens op updates. Als het niet up-to-date is, download het dan.
2-) Windows-fouten herstellen
Debestanden in Windows zijnbeschadigd ofbeschadigd, wat tot verschillende fouten kan leiden. Hiervoor zullen we twee codeblokken met u delen enproberenbeschadigde ofbeschadigdebestanden te scannen en te repareren.
Voer een SFC-scan uit
Beschadigde ofbeschadigdebestanden die voorkomen in Windows-bestanden kunnen veel foutcodes veroorzaken. Hiervoor zullen we u enkele manieren vertellen om hetprobleem op te lossen.
- Typ "cmd" in het startscherm voor zoeken en voer het uitalsbeheerder.
- Typ "sfc /scannow" in het opdrachtpromptscherm dat wordt geopend en druk op enter.
Na ditproces wordenbeschadigde ofbeschadigdebestanden gescand en worden correctiesaangebracht. Sluit uw computer nietaf of start deze niet opnieuw op voordat hetproces is voltooid. Laten we na ditproces nog een suggestie doen.
Doe een DISM-scan
- Typ "cmd" in het startscherm voor zoeken en voer het uitalsbeheerder.
- Typ de volgende opdrachten in het opdrachtpromptscherm dat wordt geopend en druk op enter.
- Dism /Online /Cleanup-Image /CheckHealth
- Dism /Online /Cleanup-Image /ScanHealth
- Dism /Online /Cleanup-Image /RestoreHealth
Nadat hetproces met succes is voltooid, kunt u uw computer opnieuw opstarten en controleren of hetprobleemaanhoudt.
3-) Stuurprogramma voor grafische kaartbijwerken
Bij dergelijke continuïteitsproblemen kunnen we een updatefout tegenkomen in de grafische kaart. Hiervoor moeten we de grafische kaart updaten. Als je er klaar voorbent, laten we danbeginnen.
Voor gebruikers met een Nvidia grafische kaart;
- Allereerst, Geforce Experience downloaden en installeren.
- Na het downloaden en installeren openen we onsprogramma en openen we het menu Drivers hierboven.
- Download onze update door op de knop Download te klikken die hierboven wordt weergegeven.
- Laten we, nadat onze download is voltooid, het installatieproces uitvoeren door op de knop voor snelle installatie te klikken.
- Start uw computer opnieuw op nadat ditproces is voltooid.
Voor gebruikers met een AMD grafische kaart;
- AMD's AMD Radeon-software .
- Na het download- en installatieproces openen we onsprogramma en klikken op de knop Controleren op updates onder het driver- en softwaremenuaan de rechterkant, en controleren of onze videokaart up-to-date is.
- U kunt uw computer opnieuw opstarten door de update uit te voeren.
Na hetbijwerken van ons grafische stuurprogramma en het opnieuw opstarten van onze computer, kunt u controleren of hetprobleemaanhoudt.
4-) Gebruik videokaart controleren
Bepaal hetprocentuele gebruik van je grafische kaart terwijl je het spelbetreedt. Als hetpercentiel te hoog werktbij hetbetreden van het spel, is je videokaart versleten en moet deze worden vervangen.
- Open Taakbeheer.
- Controleer de waarde van "GPU" door in het hoofdmenu op "Prestaties" te klikken.
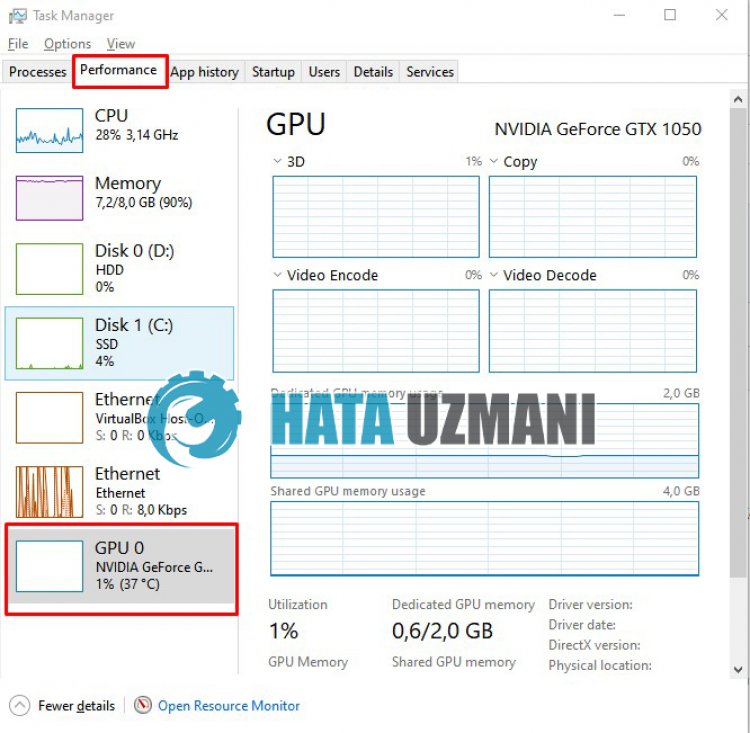
Als je videokaart en hoger gebruikt, kan dit je toegang tot de gamebeperken door een crashrapport te maken. Dit kan zijn omdat uw videokaart oververhit raakt of moe wordt. Het enige wat we hiervoor hoeven te doen is de videokaart te vervangen of contact op te nemen met een technische dienst.








![Hoe de YouTube-serverfout [400] oplossen?](https://www.hatauzmani.com/uploads/images/202403/image_380x226_65f1745c66570.jpg)










