USB-apparaat niet herkend Fout Oplossing
Als gevolg van onze waarnemingen kan worden opgemerkt dat de USB-apparaat niet herkende fout, die vaak wordt gezien op laptops, kan worden opgemerkt dat mensen geen toegang hebben tot verschillende bestanden.

Hoe los ik een USB-apparaat op dat de fout niet wordt herkend?
STAP 1:
Allereerst openen we de "stroomopties" door met de rechtermuisknop op het batterijpictogram in de rechter benedenhoek van uw computer te klikken.
Voor desktopcomputers of notebooks kunt u deze op een andere manier openen via "Start> Configuratiescherm> Systeem en beveiliging> Energiebeheer".
Op het scherm dat verschijnt, klikt u op de optie "Wijzig planinstellingen" aan de rechterkant waarvan de optie is geselecteerd in het voorkeursplan.
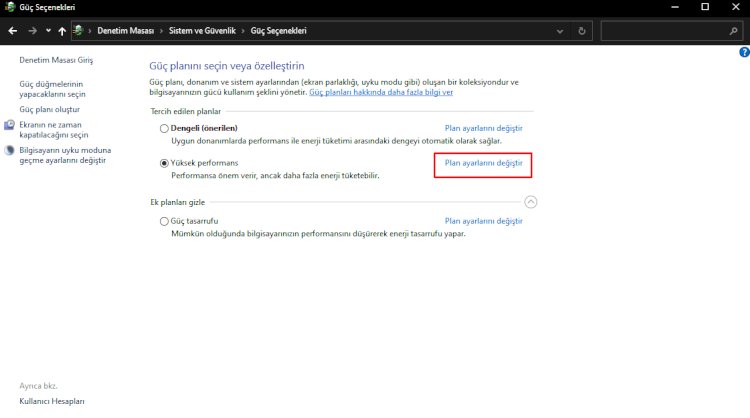
- Klik op de optie "Geavanceerde energie-instellingen wijzigen" onder aan het scherm dat wordt geopend
- Op het scherm dat verschijnt, schakelen we zowel het tabblad USB-instellingen als de USB-selectieve onderbreking uit en slaan we deze op, zoals ik u hieronder laat zien.
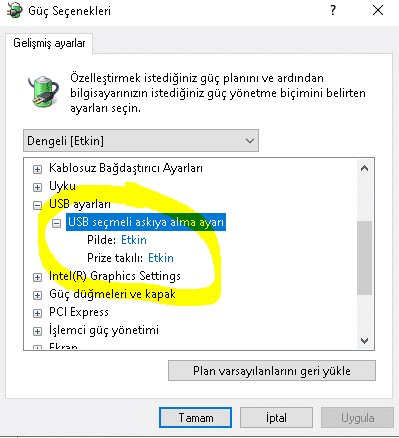
Stap 2:
Heeft u bij deze stap problemen met uw usb-stick? Als dat het geval is, laten we hem dan laten zien hoe we tot een oplossing kunnen komen.
- Allereerst downloaden we het programma door op de onderstaande link te klikken.
- Nadat u het downloaden en installeren heeft voltooid, klikt u op de knop met de tekst "Scannen" en voert u het scanproces uit.
- Tijdens dit proces zal het programma de nieuwe versie automatisch zoeken en bijwerken als er een probleem is op een van uw apparaten.
- We wachten tot het proces is voltooid door op de "Update" -optie te drukken die verschijnt en "Herlaad PC automatisch" te selecteren.
Stap 3
Als niets van wat ik hierboven zei, is gebeurd, gaan we verder.
- Laten we eerst naar het startzoekmenu gaan en het "cmd" -commando als beheerder uitvoeren.
- We voeren de code in die ik hieronder zal geven aan de opdracht die wordt geopend en drukken op de enter-toets.
CODE: msdt.exe -id DeviceDiagnostic
- U ziet een venster dat de problemen met hardware en apparaten detecteert en de correctie- en updateprocessen uitvoert, en klikt op "volgende".
- Het systeem zal de problemen in de apparaten op dit scherm detecteren en correcties aanbrengen.
- Dan zeggen we "volgende" en als er een fout is gevonden, zeggen we "correct".
- Nadat alle processen zijn voltooid, starten we de computer opnieuw op.
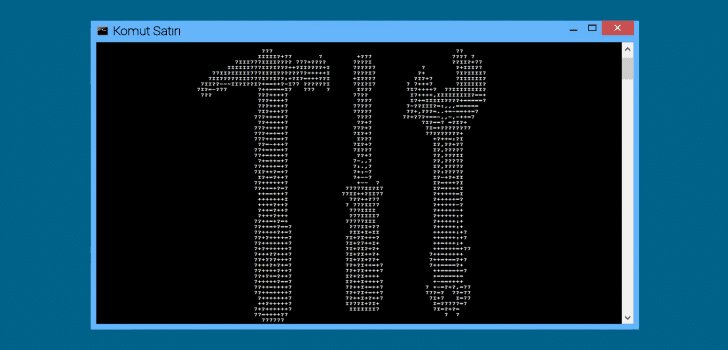
Stap 4
Als de oplossingen die we hierboven beschreven op geen enkele manier werken, moeten we de Windows Update bij deze stap uitvoeren. Aangezien andere Windows-versies altijd vatbaar zijn voor fouten, kan de fout die we ontvangen te wijten zijn aan de huidige versie van Windows die we gebruiken. Laten we hiervoor kijken of er een Windows-update is.
- We openen het door naar Zoeken starten te gaan en Controleren op updates te typen.
- Klik op de knop Controleren op updates onder Windows Update en als de nieuwste versie van Windows beschikbaar is, wordt u bijgewerkt.
- Nadat de update is voltooid, kunt u uw computer opnieuw opstarten.








![Hoe de YouTube-serverfout [400] oplossen?](https://www.hatauzmani.com/uploads/images/202403/image_380x226_65f1745c66570.jpg)




















