Red Dead Redemption 2 Onbekende fout FFFFFFFF Probleem
In dit artikel zullen we proberen de "Onbekende fout FFFFFFFF"-fout op te lossen die Red Dead Redemption 2-spelers tegenkomen tijdens het openen van het spel.
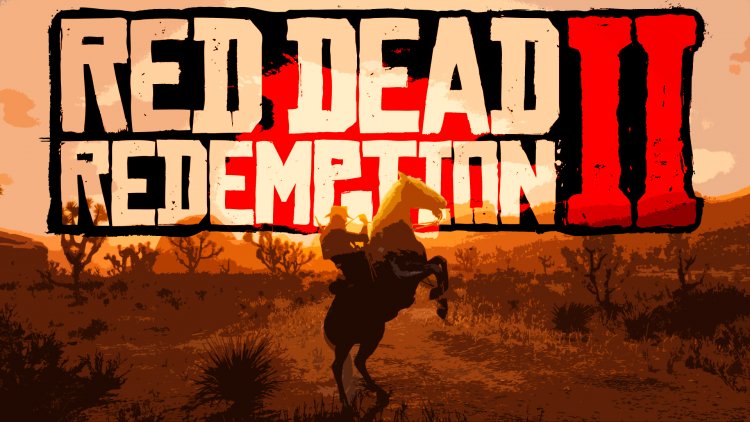
De "Onbekende fout FFFFFFFF"-fout die spelers van Red Dead Redemption 2 tegenkomen tijdens het spelen van het spel, beperkt de toegang van veel gebruikers tot het spel. Als u met een dergelijk probleem wordt geconfronteerd, kunt u het probleem oplossen door de volgende acties uit te voeren.
Wat is Red Dead Redemption 2 "Onbekende fout FFFFFFFF"?
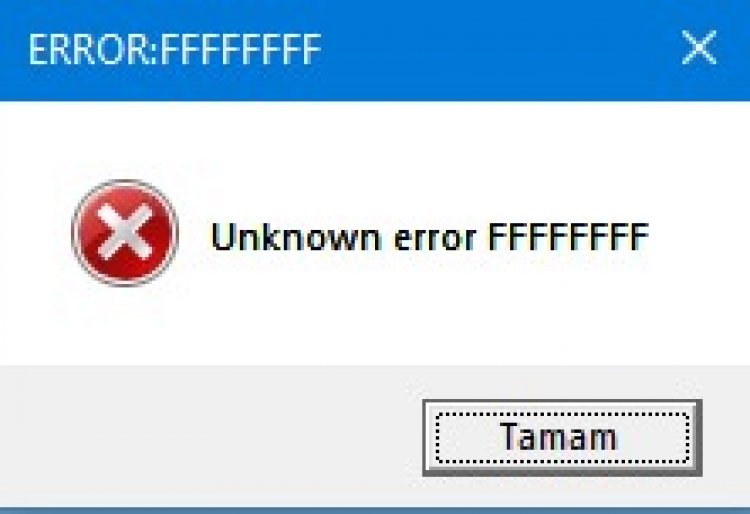
De belangrijkste reden voor deze fout is het geluidsprobleem. Elk probleem met uw geluidsstuurprogramma kan ertoe leiden dat u een dergelijke fout tegenkomt. Natuurlijk kunnen we het niet tegenkomen alleen vanwege de geluidsdriver. Een daarvan is dat een van uw stuurprogramma's verouderd is. Beschadigde bestanden in de game kunnen deze fout ook activeren en voorkomen dat je toegang krijgt tot de game. Als u met een dergelijk probleem wordt geconfronteerd, kunt u de oplossing bereiken door de onderstaande suggesties te volgen.
Hoe Red Dead Redemption 2 te repareren "Onbekende fout FFFFFFFF"
Om deze fout op te lossen die we zijn tegengekomen, zullen we proberen het probleem op te lossen door een paar suggesties te noemen.
1-) Controleer de bestandsintegriteit
We zullen de integriteit van het spelbestand verifiëren en ervoor zorgen dat ontbrekende of defecte bestanden worden gescand en gedownload. Voor deze;
Voor degenen die op Steam spelen;
- Open het Steam-programma.
- Open het bibliotheekmenu.
- Open het tabblad Eigenschappen door met de rechtermuisknop op de Red Dead Redemption 2-game aan de linkerkant te klikken.
- Open het menu Lokale bestanden aan de linkerkant van het scherm dat wordt geopend.
- Klik op de knop Integriteit van gamebestanden verifiëren in het menu Lokale bestanden dat we tegenkwamen.
Na dit proces wordt de download uitgevoerd door de beschadigde gamebestanden te scannen. Probeer het spel opnieuw te openen nadat het proces is voltooid.
Voor degenen die via Rockstar Games Launcher spelen;
- Voer de Rockstar Games Launcher uit.
- Klik op "Instellingen" in de rechterbovenhoek.
- Selecteer het spel "Red Dead Redemption 2" linksonder in het vervolgkeuzemenu.
- Klik op de optie "Integriteit gamebestand verifiëren" op het scherm dat wordt geopend.
Na dit proces wordt de download uitgevoerd door de beschadigde gamebestanden te scannen. Probeer het spel opnieuw te openen nadat het proces is voltooid.
Voor degenen die via Rockstar Games Launcher spelen;
- Voer de Rockstar Games Launcher uit.
- Klik op "Instellingen" in de rechterbovenhoek.
- Selecteer het spel "Red Dead Redemption 2" linksonder in het vervolgkeuzemenu.
- Klik op de optie "Integriteit gamebestand verifiëren" op het scherm dat wordt geopend.
Na dit proces wordt de download uitgevoerd door de beschadigde gamebestanden te scannen. Probeer het spel opnieuw te openen nadat het proces is voltooid.
2-) Diensten uitschakelen
Elke service in de Windows-systeemservice die het spel op de achtergrond activeert, kan tot mogelijke fouten leiden. Hiervoor kunnen we dit probleem oplossen door onnodige serviceservices op de achtergrond uit te schakelen.
- Open het startzoekscherm door "msconfig" in te typen.
- Klik op het menu "Services" in het systeemconfiguratiescherm dat wordt geopend.
- Klik op "Alle Microsoft-services verbergen" onder aan het menu dat wordt geopend.
- Na dit proces worden de services die op de achtergrond worden uitgevoerd weergegeven. Als er een service is waarvan u denkt dat deze niet nodig is, schakelt u deze uit en klikt u op de knop "Toepassen" en start u de computer opnieuw op. (Schakel de Rockstar Games Library Service-service niet uit.)
Nadat je de computer opnieuw hebt opgestart, kun je het spel openen en controleren of het probleem aanhoudt.
3-) Werk uw stuurprogramma's bij
Controleer of uw videokaart en andere framework-stuurprogramma's up-to-date zijn. Voor deze;
- Download en installeer Driver Booster.
- Open het Driver Booster-programma.
- Voer het scanproces uit door op de SCAN-knop te drukken op het scherm dat verschijnt.
Nadat de scan is voltooid, worden verschillende verouderde stuurprogramma's onthuld. Voer de update uit door verouderde stuurprogramma's te selecteren en start uw computer opnieuw op. Open na dit proces onze game en controleer of het probleem aanhoudt.
4-) Shader-caching-instelling wijzigen
Het proces dat we in deze suggestie zullen vertellen, is voor spelers die via steam verbinding maken met het spel.
- Open het Steam-programma.
- Klik op de optie "Steam" in de linkerbovenhoek van het scherm.
- Klik op "Instellingen" in het vermelde menu.
- Klik op de optie "Shader Caching" aan de linkerkant van het scherm dat wordt geopend.
- Activeer de optie "Sta Vulkan-shaders toe om op de achtergrond te renderen" op het scherm dat we tegenkomen en druk op de knop "OK".
Na dit proces kun je het spel starten en controleren of het probleem aanhoudt.
5-) Audioapparaatstuurprogramma's uitschakelen
Als je de bovenstaande stappen hebt uitgevoerd maar nog steeds de fout krijgt, is het laatste wat we zullen doen, de stuurprogramma's van het audioapparaat uitschakelen bij het starten van het spel.
- Open het menu "Apparaatbeheer" door op de toets "Windows+X" te drukken.
- Vouw op het apparaatbeheerscherm dat wordt geopend de optie "Besturing voor geluid, video en games" uit.
- Schakel alle audioapparaten uit die u niet gebruikt op het scherm dat we tegenkwamen. (Bijvoorbeeld; NVIDIA High Definition Audio)
Nadat u het hebt uitgeschakeld, voert u het spel uit en controleert u of het probleem aanhoudt.








![Hoe de YouTube-serverfout [400] oplossen?](https://www.hatauzmani.com/uploads/images/202403/image_380x226_65f1745c66570.jpg)










