Oplossing: Resident Evil 4 Chainsaw Fatale D3D-fout
In dit artikel proberen we de "Fatal D3D Error (25)"-fout op te lossen die Resident Evil 4 Chainsaw-spelers tegenkomen na het uitvoeren van het spel.

Spelers van Resident Evil 4 Chainsaw hebben geen toegang tot het spel door de fout "Fatal Application Exit. Fatal D3D Error (25)" tegen te komen na het uitvoeren van het spel. Als u een dergelijke fout tegenkomt, kunt u de oplossing vinden door de onderstaande suggesties te volgen.
Wat is Resident Evil 4 Chainsaw Fatal D3D Error?
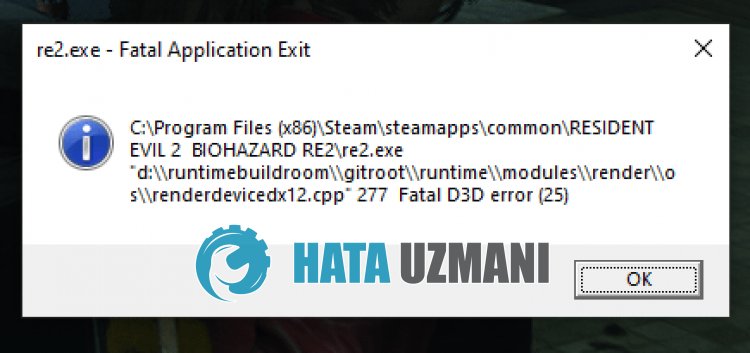
De meest voorkomende reden voor de foutmelding "Fatal D3D Error (25)" is dat de grafische kaart verouderd is.
Natuurlijk kunt u een dergelijke fout niet alleen vanwege dit probleem tegenkomen, maar ook vanwege veel andere problemen.
Hiervoor zullen we proberen het probleem op te lossen door u enkele suggesties te geven.
Repareer Resident Evil 4 Chainsaw Fatal D3D-fout
Om deze fout te verhelpen, kunt u de oplossing voor het probleem vinden door de onderstaande suggesties te volgen.
1-) Stuurprogramma voor grafische kaart bijwerken
Bij dergelijke continuïteitsproblemen kunnen we een updatefout in de grafische kaart tegenkomen. Hiervoor moeten we de grafische kaart updaten. Als je er klaar voor bent, laten we aan de slag gaan.
Voor gebruikers met een grafische kaart van Nvidia;
- Allereerst moeten we de Geforce Experience downloaden en installeren programma dat is uitgegeven door Nvidia.
- Na het download- en installatieproces openen we ons programma en openen we het bovenstaande menu "Stuurprogramma's".
- Download onze update door op de knop 'Download' te klikken die hierboven wordt weergegeven.
- Nadat onze download is voltooid, gaan we het installatieproces uitvoeren door op de knop Snelle installatie te klikken.
- Start uw computer opnieuw op nadat dit proces is voltooid.
Voor gebruikers met een AMD grafische kaart;
- AMD's AMD Radeon-software Wij moet het programma downloaden en installeren.
- Nadat we het download- en installatieproces hebben voltooid, openen we ons programma en klikken we op de knop Controleren op updates onder het stuurprogramma- en softwaremenu aan de rechterkant, en controleren we of onze videokaart up-to-date is.
- U kunt uw computer opnieuw opstarten door de update uit te voeren.
Nadat we ons grafische stuurprogramma hebben bijgewerkt en onze computer opnieuw hebben opgestart, kunnen we proberen het spel Resident Evil 4 Chainsaw te openen.
2-) Controleer spelframeworks
Het ontbreken van spelframeworks op je computer kan verschillende fouten in het spel veroorzaken. Daarom moet uw computer DirectX-, .NET Framework- en VCRedist-toepassingen hebben.
- Klik om het huidige .NET Framework te downloaden.
- Klik om de huidige VCRedist te downloaden. (x64)
- Klik om bijgewerkte VCRedist te downloaden. (x86)
- Klik om huidige DirectX te downloaden.
Nadat je de update hebt uitgevoerd, kun je je computer opnieuw opstarten en het spel starten en controleren of het probleem zich blijft voordoen.
3-) Grafische weergave in het spel verminderen
U kunt een dergelijke fout tegenkomen omdat het systeem van uw apparaat niet geschikt is voor de game.
Hiervoor kun je de in-game afbeelding verkleinen door de onderstaande stap te volgen.
- Voer het spel Resident Evil 4 Chainsaw uit.
- Ga naar het menu "Opties" in het spel.
- Verlaag vervolgens de instellingen door naar het menu "Display" en "Graphics" te gaan.
- Als "Ray Tracing" in het menu "Graphics" is ingeschakeld, schakel het dan uit.
Na het verlagen van de grafische instellingen, kunt u controleren of het probleem zich blijft voordoen.
4-) Opstartopties wijzigen
We kunnen het probleem oplossen door "Opstartopties" te gebruiken die beschikbaar zijn op Steam.
- Sluit eerst het spel Resident Evil 4 Chainsaw.
- Start de Steam-toepassing en ga naar het menu "Bibliotheek".
- Klik vervolgens met de rechtermuisknop op het spel "Resident Evil 4 Chainsaw" en klik op "Eigenschappen".
- Start het spel door naar het menu "Algemeen" te gaan in het nieuwe venster dat wordt geopend en de onderstaande code uit te proberen in het vak onder "Opstartopties".
- -dx11
- -dx12
- Als "-dx11" niet werkt voor jou, kun je "-dx12" proberen.
Na dit proces kunt u controleren of het probleem aanhoudt.
5-) Spelcompatibiliteit wijzigen
Als u het spel niet start als beheerder, kunt u verschillende van dit soort problemen tegenkomen.
- Sluit eerst het spel Resident Evil 4 Chainsaw.
- Ga vervolgens naar de map waar het spel Resident Evil 4 Chainsaw is geïnstalleerd.
- Klik vervolgens met de rechtermuisknop op de toepassing "re4demo.exe" of "re4.exe" en open het menu "Eigenschappen".
- Ga naar het menu "Compatibiliteit" in het venster dat wordt geopend.
- Vink vervolgens "Dit programma uitvoeren als beheerder" aan.
- Kies de optie en vink de optie "Dit programma uitvoeren in compatibiliteitsmodus voor:" hierboven aan.
- Vink vervolgens "Windows 8" aan en klik op de knop "Toepassen" om op te slaan.
Nadat het opslagproces is voltooid, kun je de game op Steam uitvoeren en controleren of het probleem zich blijft voordoen.
Als de optie "Dit programma uitvoeren in compatibiliteitsmodus voor:" al is ingeschakeld, schakelt u deze uit en klikt u op de knop "Toepassen" om op te slaan en te controleren.
6-) Virtueel geheugen vergroten
Bij dergelijke geheugenfouten kunt u het probleem oplossen door het virtuele geheugen te vergroten.
- Typ in het zoekscherm "Geavanceerde systeeminstellingen bekijken" en open het.
- Klik op de knop 'Instellingen' onder 'Prestaties' in het nieuwe venster dat wordt geopend.
- Verwijder vervolgens het vinkje bij "Paginabestandsgrootte automatisch beheren voor alle stations".
- Selecteer de volgende systeemschijf "C:\".
- Selecteer vervolgens "Aangepast formaat".
- Stel hieronder de opties "Beginformaat" en "Maximumformaat" in.
Vermenigvuldig "Begingrootte" met uw beschikbare RAM met 1,5 en schrijf.
Vermenigvuldig "Maximale grootte" met uw beschikbare RAM met 3 en schrijf.
Nadat u de begingrootte en de maximale grootte hebt ingesteld, klikt u op de knop "Instellen" en vervolgens op de knop "OK" om de computer opnieuw op te starten.
Na dit proces kunt u controleren of het probleem aanhoudt.
Ja, vrienden, we hebben ons probleem onder deze titel opgelost. Als uw probleem zich blijft voordoen, kunt u vragen stellen over de fouten die u tegenkomt door naar ons FORUM-platform te gaan..








![Hoe de YouTube-serverfout [400] oplossen?](https://www.hatauzmani.com/uploads/images/202403/image_380x226_65f1745c66570.jpg)










