Oplossing: OverWatch 2 vastgelopen op laadscherm
In dit artikel zullen we proberen het probleem "Vast op het laadscherm" op te lossen dat OverWatch 2-spelers tegenkomen na het spelen van de game.

OverWatch 2-spelers ondervinden het probleem van "Vastzitten bij laadscherm" nadat ze de game hebben gespeeld, waardoor hun toegang tot de game wordt beperkt. Als u met een dergelijk probleem wordt geconfronteerd, kunt u een oplossing vinden door de onderstaande suggesties te volgen.
Waarom zit OverWatch 2 vast op het laadscherm?
Dit probleem gaat meestal gepaard met schade aan gamebestanden. Natuurlijk kunnen we een dergelijke fout tegenkomen, niet alleen vanwege dit probleem, maar ook vanwege veel problemen. Mogelijke redenen voor het probleem met het vastzitten van het laadscherm van Overwatch 2 kunnen als volgt worden weergegeven:
- Antivirusprogramma blokkeert mogelijk het spel.
- Het spelbestand is mogelijk beschadigd.
- Er wordt mogelijk niet aan de systeemvereiste voldaan.
- Er is mogelijk een netwerkprobleem.
- Uw stuurprogramma's zijn mogelijk niet up-to-date.
De redenen die we hierboven hebben genoemd, kunnen ertoe leiden dat u veel problemen ondervindt. Hiervoor zullen we proberen het probleem op te lossen door u enkele suggesties te geven.
Hoe kan ik OverWatch 2 repareren die vastzit op het laadscherm?
Om deze fout op te lossen, kunt u de oplossing voor het probleem vinden door de onderstaande suggesties te volgen.
1-) Aan systeemvereisten wordt mogelijk niet voldaan
Als uw computer niet aan de volgende systeemvereisten voldoet, kunt u dergelijke problemen tegenkomen. Hiervoor is het belangrijk dat u de minimale en aanbevolen systeemvereisten volgt.
Minimale systeemvereiste
- Besturingssysteem: Windows 10 64-bits
- Processor: Intel Core i3 of AMD Phenom X3 8650
- RAM: 6 GB RAM
- Opslag: 50 GB vrije ruimte beschikbaar
- Grafische kaart: NVIDIA GeForce GTX 600-serie, AMD Radeon HD 7000-serie
- Schermresolutie: minimaal 1024x768
- Internet: breedbandinternetverbinding
Aanbevolen systeemvereisten
- Besturingssysteem: Windows 7 / Windows 8 / Windows 10 64-bit
- Processor: Intel Core i5 of AMD Phenom II X3 of hoger
- RAM: 6 GB RAM
- Opslag: 50 GB vrije ruimte beschikbaar
- Grafische kaart: NVIDIA GeForce GTX 660 of AMD Radeon HD 7950 of hoger
- Schermresolutie: minimaal 1024 x 768
- Internet: breedbandinternetverbinding
2-) Servers controleren
Het onderhoud van de game door gameontwikkelaars kan dergelijke problemen veroorzaken. Hiervoor kunnen we begrijpen wat het probleem veroorzaakt door de servers te controleren. Natuurlijk, niet alleen vanwege het onderhoud van het spel, maar ook door de crash van de servers kunnen we dit probleem tegenkomen.
We kunnen de servers van de game Overwatch 2 controleren met behulp van de DownDetector-site om te controleren.
Controleer servers op de DownDetector-statuspagina.
We kunnen de servers controleren via delink die we hierboven hebben achtergelaten. Je kunt server- of ander onderhoud zien door naar de Twitter-pagina te gaan waar de game-ontwikkelaars van Overwatch 2 momenteel delen, zodat we direct het onderhoud van de servers kunnen controleren.
Controleer het officiële Twitter-account van Overwatch 2.
3-) Voer Battle.net uit als beheerder
Het feit dat het Battle.net-programma niet als beheerder draait, kan veel fouten veroorzaken. Als de toestemming om het bestand op de opslag te installeren niet is toegestaan, kan het uitvoeren van het bestand als beheerder ons helpen dit probleem op te lossen.
- Klik met de rechtermuisknop op het Battle.net-programma op het bureaublad.
- Open het door te klikken op "Als administrator uitvoeren" in delijst.
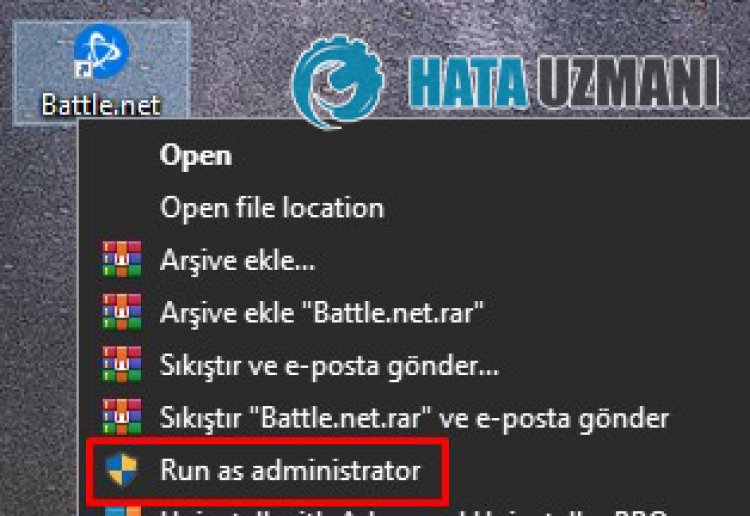
4-) Integriteit van gamebestanden verifiëren
We zullen de integriteit van het spelbestand controleren en eventuele ontbrekende of onjuiste bestanden scannen en downloaden. Hiervoor;
- Voer de Battle.Net-applicatie uit.
- Klik op de game OverWatch 2 bovenaan de applicatie.
- Klik op het tandwielpictogram naast de knop 'Afspelen' op het scherm dat wordt geopend.
- Klik na dit proces op "Scannen en repareren" om het verificatieproces te starten.
Na dit proces wordt de download uitgevoerd door de beschadigde gamebestanden te scannen. Probeer het spel opnieuw te openen nadat het proces is voltooid.
5-) Controleer uw verbinding
Het probleem met de internetverbinding kan veel fouten veroorzaken. Als uw internetverbinding vertraagt of de verbinding verbroken wordt, laten we u dan een paar suggesties geven om dit te verhelpen.
- Als je internetsnelheid vertraagt, zet je je modem uit en weer aan. Dit proces zal je internet een beetje verlichten.
- We kunnen het probleem oplossen door de internetcache te wissen.
DNS-cache wissen
- Typ "cmd" in het startscherm voor zoeken en voer het uit als beheerder.
- Opdrachtpromptscherm door de volgende regels code achter elkaar te typen en op enter te drukken.
- ipconfig /flushdns
- netsh int ipv4 reset
- netsh int ipv6 reset
- netsh winhttp reset proxy
- netsh winsock reset
- ipconfig /release
- ipconfig /renew
- ipconfig /registerdns
- netsh interface tcp reset
- netsh int ip reset
- netsh int tcp set global autotuninglevel=normal
- Na deze bewerking zal het laten zien dat uw dns-cache en proxy's met succes zijn gewist.
Na dit proces kun je het spel openen door de computer opnieuw op te starten. Als het probleem aanhoudt, gaan we verder met een andere suggestie.
6-) Zet uw modem uit en aan
Zet je modem uit, wacht 20 seconden en zet hem weer aan. Tijdens dit proces verandert je ip-adres en worden verschillende netwerkproblemen voorkomen. Als het probleem aanhoudt, gaan we verder met een andere suggestie.
7-) Maak een aangepaste poort voor OverWatch 2
Als geen van de bovenstaande suggesties voor u werkt, kunnen we het probleem oplossen door de geconfigureerde poortinstelling voor OverWatch 2 uit te voeren.
- Typ "Windows Defender Firewall" in het startzoekscherm en open het.
- Klik op 'Geavanceerde instellingen' aan delinkerkant van het scherm dat wordt geopend.
- Klik in het geopende venster op 'Inkomende regels' aan delinkerkant en op 'Nieuwe regel' aan de rechterkant.
- Selecteer in het nieuwe venster dat wordt geopend "Poort" en klik op de knop "Volgende".
- Selecteer na dit proces de optie "TCP" en typ de poort die we hieronder zullen achterlaten in het vak en klik op de knop "Volgende".
- 1119, 3724, 6113
- Door vervolgens "Verbinding toestaan" te selecteren en op de knop "Volgende" te drukken, zijn hier de drie die voor ons verschijnen. stel een optie in op geselecteerd en klik op de knop "Volgende".
- Geef vervolgens de naam op van de poort van waaruit we de installatie hebben uitgevoerd en druk op de knop "Voltooien".
Tijdens dit proces hebben we een nieuwe regel toegevoegd aan de TCP-poort. Laten we in onze volgende actie ons proces beëindigen door de UDP-poort aan te sluiten.
- Voeg vervolgens de nieuwe regel opnieuw toe en selecteer "Poort" en klik op de knop "Volgende".
- Selecteer na dit proces de optie "UDP" en typ de poort die we hieronder zullen achterlaten in het vak en klik op de knop "Volgende".
- 3478-3479, 5060, 5062, 6250, 12000-64000
- Door vervolgens "Verbinding toestaan" te selecteren en op de knop "Volgende" te drukken, zijn hier de drie die voor ons verschijnen. stel een optie in op geselecteerd en klik op de knop "Volgende".
- Geef vervolgens de naam op van de poort van waaruit we de installatie hebben uitgevoerd en druk op de knop "Voltooien".
Voer na dit proces OverWatch 2 uit en controleer of het probleem aanhoudt.
Ja, vrienden, we hebben ons probleem onder deze titel opgelost. Als uw probleem aanhoudt, kunt u vragen naar de fouten die u tegenkomt door naar ons FORUM-platform te gaan dat we hebben geopend.








![Hoe de YouTube-serverfout [400] oplossen?](https://www.hatauzmani.com/uploads/images/202403/image_380x226_65f1745c66570.jpg)










