Oplossing: FiveM ros-patches-five.dll-fout
In dit artikel zullen we proberen de "Kon component ros-patches-five.dll - Windows-foutcode 127. de gespecificeerde procedure niet gevonden"-fout op te lossen die FiveM-spelers tegenkwamen tijdens het verbinden met de game.

FiveM-spelers, wanneer ze verbinding willen maken met het spel, krijgen de foutmelding "Kon component ros-patches-five.dll niet laden - Windows-foutcode 127. de gespecificeerde procedure kon niet worden gevonden ", waardoor hun toegang tot het spel wordt beperkt. Als u met een dergelijk probleem wordt geconfronteerd, kunt u een oplossing vinden door de onderstaande suggesties te volgen.
Wat is FiveM ros-patches-five.dll Error?
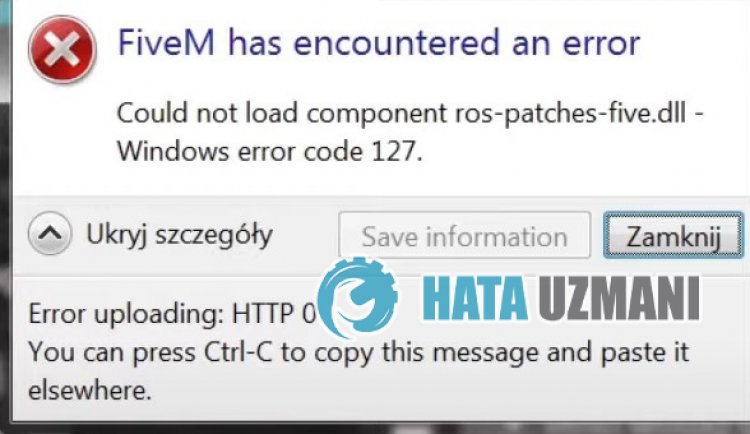
Deze fout kan te wijten zijn aan het feit dat de FiveM-toepassing geen verbinding kan maken met de externe server en niet kan worden gelezen tijdens het bijwerken. Natuurlijk kunnen we een dergelijke fout tegenkomen, niet alleen vanwege dit probleem, maar ook vanwege veel problemen. Hiervoor kunt u de oplossing van het probleem bereiken door de onderstaande suggesties te volgen.
Hoe FiveM ros-patches-five.dll-fout op te lossen
Om deze fout op te lossen, kunt u de oplossing voor het probleem vinden door de onderstaande suggesties te volgen.
1-) Launcher-instelling bewerken
We kunnen het probleem oplossen door de instelling van het opstartprogramma aan te passen.
- Allereerst moeten we de geïnstalleerde FiveM-map bereiken. Typ hiervoor "%localappdata%" in het startzoekscherm en open het.
- Open de map "FiveM" in de geopende map en open de map "FiveM Application Data".
- Open het bestand "CitizenFX" in de map met behulp van Kladblok.
- Sla het bestand op door de volgende code op de laatste regel te plakken.
- UpdateChannel=productie
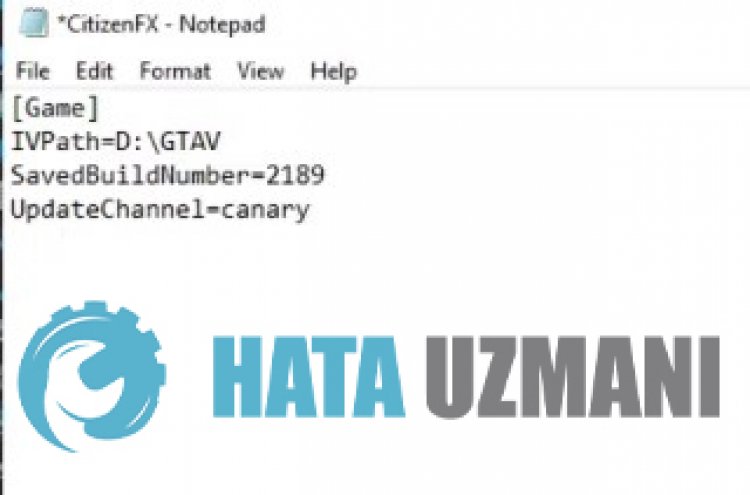
Voer na dit proces de FiveM-applicatie uit en controleer of het probleem aanhoudt.
2-) Controleer uw verbinding
Het probleem met de internetverbinding kan veel fouten veroorzaken. Als uw internetverbinding vertraagt of de verbinding verbroken wordt, laten we u dan een paar suggesties geven om dit te verhelpen.
- Als je internetsnelheid vertraagt, zet je je modem uit en weer aan. Dit proces zal je internet een beetje verlichten.
- We kunnen het probleem oplossen door de internetcache te wissen.
DNS-cache wissen
- Typ cmd in het startzoekscherm en voer het uit als beheerder.
- Typ de volgende regels code in volgorde op het opdrachtpromptscherm en druk op enter.
- ipconfig /flushdns
- netsh int ipv4 reset
- netsh int ipv6 reset
- netsh winhttp reset proxy
- netsh winsock reset
- ipconfig /registerdns
- Na deze bewerking zal het laten zien dat uw dns-cache en proxy's met succes zijn gewist.
Na dit proces kunt u het programma openen door de computer opnieuw op te starten. Als het probleem aanhoudt, gaan we verder met een andere suggestie.
3-) Zet uw modem uit en aan
Zet je modem uit, wacht 20 seconden en zet hem weer aan. Tijdens dit proces verandert je ip-adres en worden verschillende netwerkproblemen voorkomen. Als het probleem aanhoudt, gaan we verder met een andere suggestie.
4-) Registreer een andere DNS-server
We kunnen het probleem verhelpen door een andere dns-server op de computer te registreren.
- Open het Configuratiescherm en selecteer de optie Netwerk en internet
- Open het Netwerkcentrum op het scherm dat wordt geopend.
- Kliklinks op Adapterinstellingen wijzigen.
- Klik met de rechtermuisknop op uw verbindingstype om het menu Eigenschappen te openen.
- Dubbelklik op Internet Protocol versie 4 (TCP /IPv4).
- Laten we de instellingen toepassen door de Google DNS-server te typen die we hieronder zullen geven.
- Voorkeur DNS-server: 8.8.8.8
- Andere DNS-server: 8.8.4.4
- Klik vervolgens op Instellingen verifiëren bij afsluiten en druk op de knop OK en pas de acties toe.
Na dit proces start u de computer opnieuw op en voert u de FiveM-toepassing uit.
5-) Maak een privépoort voor FiveM
We kunnen het probleem oplossen door de poort in te stellen die is geconfigureerd voor FiveM.
- Typ in het startscherm "Windows Defender Firewall" en open het.
- Klik op 'Geavanceerde instellingen' aan delinkerkant van het scherm dat wordt geopend.
- Klik op de optie "Inkomende regels" aan delinkerkant van het venster dat wordt geopend en klik op de optie "Nieuwe regel" aan de rechterkant.
- Kies de optie "Poort" in het nieuwe venster dat wordt geopend en klik op de knop "Volgende".
- Selecteer na dit proces de optie "TCP" en typ de poort die we hieronder zullen achterlaten in het vak en klik op de knop "Volgende".
- 30120
- Selecteer vervolgens de optie "Verbinding toestaan", druk op de knop "Volgende", stel drie opties in zoals geselecteerd en klik op "Volgende " knop .
- Geef vervolgens de naam op van de poort waar we het installatieproces hebben uitgevoerd en druk op de knop "Voltooien".
In dit proces hebben we een nieuwe regel toegevoegd aan de TCP-poort. Laten we in onze volgende actie ons proces beëindigen door de UDP-poort aan te sluiten.
- Voeg vervolgens de nieuwe regel opnieuw toe en selecteer "Poort" en klik op de knop "Volgende".
- Selecteer na dit proces de optie "UDP" en typ de poort die we hieronder zullen achterlaten in het vak en klik op de knop "Volgende".
- 30120
- Selecteer vervolgens de optie "Verbinding toestaan", druk op de knop "Volgende", stel drie opties in zoals geselecteerd en klik op "Volgende " knop .
- Geef vervolgens de naam op van de poort waar we het installatieproces hebben uitgevoerd en druk op de knop "Voltooien".
Voer hierna FiveM uit en controleer of het probleem zich blijft voordoen.
Ja, vrienden, we hebben ons probleem onder deze titel opgelost. Als je probleem zich blijft voordoen, kun je vragen naar de fouten die je tegenkomt door naar ons FORUM-platform te gaan.








![Hoe de YouTube-serverfout [400] oplossen?](https://www.hatauzmani.com/uploads/images/202403/image_380x226_65f1745c66570.jpg)




















