Oplossing: Call of Duty Warzone 2.0 13 bestanden konden de fout niet valideren
In dit artikel proberen we de fout '13 bestanden kunnen niet worden gevalideerd en worden opnieuw verkregen' op te lossen die Call of Duty Warzone 2.0-spelers tegenkomen wanneer ze hun gamebestanden op Steam willen verifiëren.

Call of Duty Warzone 2.0-spelers krijgen de foutmelding "13 Files Failed To Validate and Will Be Reacquired" wanneer ze hun gamebestanden via Steam willen verifiëren en het verificatieproces niet volledig kunnen uitvoeren. Als u met een dergelijk probleem wordt geconfronteerd, kunt u een oplossing vinden door de onderstaande suggesties te volgen.
Wat is Call of Duty Warzone 2.0 13 Files Failed To Validate Error?
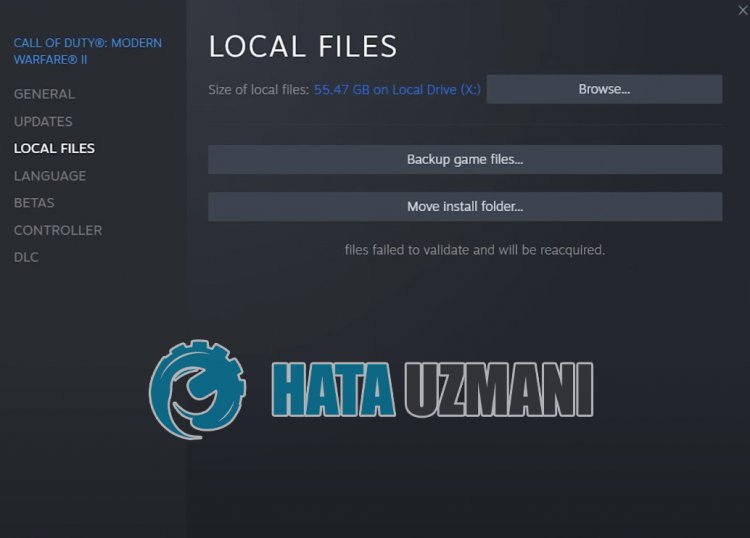
Deze fout wordt meestal veroorzaakt doordat de Steam-toepassing niet draait met beheerdersrechten. Natuurlijk kunnen we dergelijke fouten tegenkomen, niet alleen vanwege dit probleem, maar ook omdat het antivirussysteem sommige gebeurtenissen blokkeert die de Steam-applicatie zal uitvoeren.
Daarom zullen we u enkele suggesties geven en informatie geven over hoe u het verificatieprobleem kunt oplossen en proberen het probleem op te lossen.
Hoe te repareren Call of Duty Warzone 2.0 13 Bestanden konden de fout niet valideren
Om deze fout te verhelpen, kunt u de oplossing voor het probleem vinden door de onderstaande suggesties te volgen.
1-) Sluit de Steam-toepassing volledig af
Start de Steam-applicatie opnieuw door deze volledig te sluiten met behulp van een taakbeheerder en probeer de bestandsintegriteit van het spel opnieuw te verifiëren om te zien of het probleem zich blijft voordoen. Dit kan mogelijke Steam-bugs voorkomen.
2-) Voer het programma uit als beheerder
Het feit dat het Steam-programma niet als beheerder wordt uitgevoerd, kan veel fouten veroorzaken. Als de toestemming om het bestand op de opslag te installeren niet is toegestaan, zal het uitvoeren van het bestand als beheerder ons helpen dit probleem op te lossen.
- Klik met de rechtermuisknop op het Steam-programma op het bureaublad.
- Open het door te klikken op "Als administrator uitvoeren" in de vermeldelijst.

3-) Steam-bibliotheek herstellen
Beschadigde of beschadigde Steam-bibliotheek kan ertoe leiden dat we een dergelijk probleem tegenkomen.
- Voer het Steam-programma uit.
- Klik op "Steam" in delinkerbovenhoek.
- Klik op "Instellingen" in het scherm dat wordt geopend.
- Klik op "Downloads" aan delinkerkant in het menu dat wordt geopend.
- Klik op de knop "Steam-bibliotheekmappen" in het pop-upmenuscherm
- Selecteer de opgeslagen opslag van de game en klik op "Map herstellen" door op de drie stippen aan de rechterkant te klikken.

4-) Cache- en registerbestanden verwijderen
We kunnen het probleem oplossen door de cache- en registerbestanden van Steam en Call of Duty te verwijderen. Laten we, voordat we deze handeling uitvoeren, allereerst de Steam-applicatie volledig sluiten met behulp van een taakbeheerder.
- Typ "Uitvoeren" in het startzoekscherm en open het.
- Typ "%UserProfile%\Documents\" in het zoekvenster dat wordt geopend en druk op Enter.
- Verwijder het bestand "Call of Duty" in het nieuwe venster dat wordt geopend.
Dit bestand is de Call of Duty-opslagmap. Als er schade is aan de registerbestanden, kunnen we verschillende van dit soort fouten tegenkomen. Laten we nu de Steam- en Call of Duty-cachemap verwijderen.
- Typ "Uitvoeren" in het startzoekscherm en open het.
- Typ "%localappdata%" in het zoekvenster dat wordt geopend en druk op enter.
- Verwijder de mappen "Steam" en "Activision" in het nieuwe venster dat wordt geopend.
Na het uitvoeren van deze bewerkingen kunt u de Steam-toepassing uitvoeren en controleren of het probleem aanhoudt.
5-) Steam-browsergegevens wissen
We kunnen deze fout voorkomen met de door Steam ontwikkelde software voor het opschonen van de browsercache.
- Voer het Steam-programma uit.
- Klik op "Steam" in delinkerbovenhoek.
- Klik op "Instellingen" in het scherm dat wordt geopend.
- Klik op "Internetbrowser" aan delinkerkant in het menu dat wordt geopend.
- Klik op de knop "Cache van internetbrowser verwijderen" en "Alle browsercookies verwijderen" in het pop-upmenuscherm.
Open na dit proces het spel en controleer of het probleem zich blijft voordoen.
6-) Steam-downloadcache wissen
We kunnen dit probleem oplossen door de tool voor het opschonen van de downloadcache te gebruiken die Steam maakt.
- Voer het Steam-programma uit.
- Klik op "Steam" in delinkerbovenhoek.
- Klik op "Instellingen" in het scherm dat wordt geopend.
- Klik op "Downloads" aan delinkerkant in het menu dat wordt geopend.
- Klik op de knop "Downloadcache wissen" in het pop-upmenuscherm
7-) Steam-toepassing bijwerken
Het feit dat de Steam-applicatie niet up-to-date is, kan ertoe leiden dat we veel verbindingsproblemen tegenkomen. Hiervoor moet je controleren of de applicatie up-to-date is in welke applicatie de game is geïnstalleerd. Hiervoor kunt u wachten op het updateverzoek door de applicatie volledig af te sluiten en opnieuw te starten, of u kunt vanuit de applicatie een update aanvragen.
- Open de Steam-app.
- Controleer of de applicatie up-to-date is doorlinksboven op de optie "Steam" te klikken en in de vervolgkeuzelijst op de knop Controleren op updates te klikken.
Als de app verouderd is, wordt deze bijgewerkt en opnieuw gestart. Na dit proces kunt u controleren of het probleem aanhoudt.
8-) Antivirusprogramma uitschakelen
Schakel elk antivirusprogramma dat u gebruikt uit of verwijder het volledig van uw computer. Als u Windows Defender gebruikt, schakelt u deze uit. Hiervoor;
- Open het zoekscherm.
- Open het zoekscherm door "Windows-beveiligingsinstellingen" te typen.
- Klik op "Virus- en bedreigingsbescherming" in het scherm dat wordt geopend.
- Klik op "Ransomware-bescherming" in het menu.
- Schakel de optie "Gecontroleerde maptoegang" uit op het scherm dat wordt geopend.
Laten we hierna de real-time bescherming uitschakelen.
- Typ "virus- en bedreigingsbescherming" in het zoekscherm en open het.
- Klik vervolgens op "Instellingen beheren".
- Zet real-time bescherming op "Uit".
Nadat we deze bewerking hebben uitgevoerd, moeten we de Steam- en Warzone 2.0-bestanden als uitzonderingen toevoegen.
- Typ "virus- en bedreigingsbescherming" in het zoekscherm en open het. Selecteer onder
- Instellingen voor bescherming tegen virussen en bedreigingen "Instellingen beheren" en vervolgens onder "Uitsluitingen" de optie "Uitsluiting toevoegen of Verwijder".
- Selecteer Een uitsluiting toevoegen en selecteer vervolgens de map "Steam" en "Warzone 2.0" die op uw schijf zijn opgeslagen.
Sluit na dit proces de Steam-applicatie volledig met behulp van een taakbeheerder en start de Steam-applicatie opnieuw en controleer of het probleem zich blijft voordoen.
9-) Steam-toepassing opnieuw installeren
Verschillende problemen die optreden in de Steam-applicatie kunnen ertoe leiden dat we dergelijke verschillende problemen tegenkomen. Verwijder hiervoor de Steam-applicatie van uw computer met behulp van het configuratiescherm en voer de installatie opnieuw uit. Vanwege deze situatie worden al je games die via Steam zijn gedownload permanent van je computer verwijderd.
Ja, vrienden, we hebben ons probleem onder deze titel opgelost. Als uw probleem zich blijft voordoen, kunt u vragen stellen over de fouten die u tegenkomt door naar ons FORUM-platform te gaan..








![Hoe de YouTube-serverfout [400] oplossen?](https://www.hatauzmani.com/uploads/images/202403/image_380x226_65f1745c66570.jpg)




















