Oplossing: Battle.net vastgelopen op laad- en updatescherm
Hij zegt dat Battle.net-gebruikers vastzitten op 1 procent wanneer ze de app updaten of installeren.

Gebruikers die vastzitten op 1 procent tijdens het updaten of installeren van de Battle.net-applicatie en het installatieproces niet kunnen uitvoeren, hebben geen toegang tot de applicatie. Als u met een dergelijk probleem wordt geconfronteerd, kunt u een oplossing vinden door de onderstaande suggesties te volgen.
Waarom zit Battle.net vast op het laadscherm?
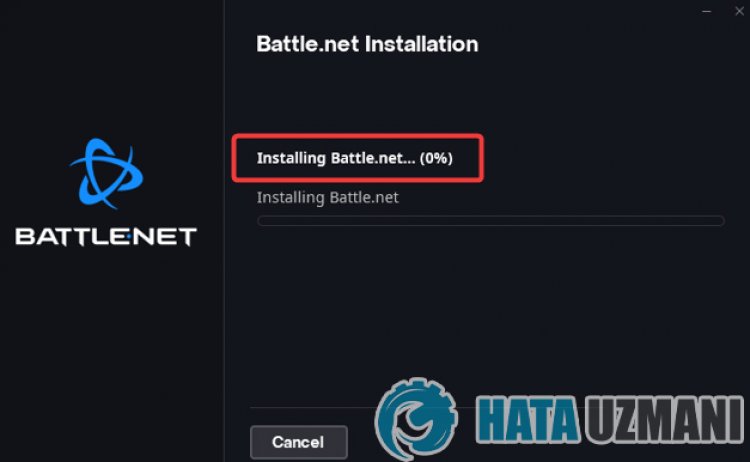
Battle.net loopt vast tijdens het updaten of installeren, wat meestal wordt geblokkeerd door antivirusprogramma's, waardoor de installatie van de applicatie wordt beperkt. Natuurlijk kunnen we een dergelijke fout tegenkomen, niet alleen vanwege dit probleem, maar ook vanwege vele andere problemen. Mogelijke redenen waarom Battle.net vastloopt tijdens het installeren of updaten, kunnen als volgt worden weergegeven:
- Antivirus blokkeert mogelijk de applicatie.
- Je internetverbinding is mogelijk zwak.
- Uw DNS-adres kan problematisch zijn.
- Battle.net heeft nu mogelijk het bestand.
De hierboven genoemde redenen kunnen ertoe leiden dat u mogelijke fouten tegenkomt. Hiervoor zullen we proberen het probleem op te lossen door u enkele suggesties te geven.
Hoe kan ik Battle.net repareren dat vastzit op het laad- of updatescherm?
We kunnen het probleem oplossen door de onderstaande suggesties te volgen om deze fout op te lossen.
1-) Start Battle.net Installer opnieuw
De onmiddellijke crash van het Battle.net-installatiebestand kan ervoor zorgen dat je een dergelijk probleem tegenkomt. Hiervoor kan het programma volledig sluiten en opnieuw openen mogelijke fouten voorkomen.
- Om Taakbeheer te openen, klikt u met de rechtermuisknop op de taakbalk en klikt u op "Taakbeheer".
- Kies de optie "Processen" op het taakbeheerscherm dat wordt geopend, selecteer de toepassing "Battle.net Setup" en klik op de "Taak beëindigen/strong>" optie.
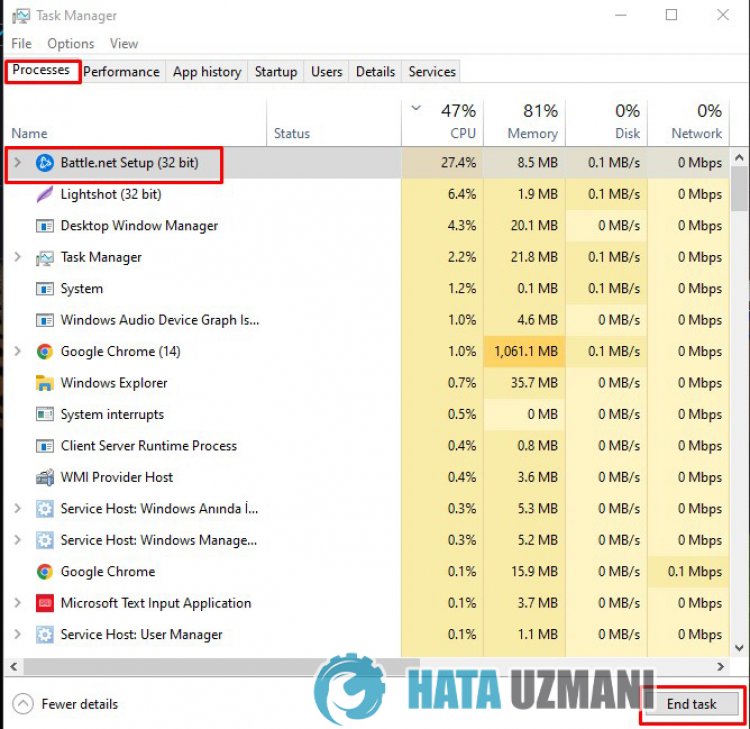
Na dit proces kun je de Battle.net-installatietoepassing uitvoeren en de installatie opnieuw uitvoeren.
2-) Firewall toestaan
De firewall blokkeert mogelijk Battle.net Setup. Om dit te voorkomen, moeten we het Battle.net Setup-bestand van Windows Defender Firewall toestaan.
- Typ in het startscherm Windows Defender Firewall en open het.

- Klik op Een app of functie toestaan om Windows Defender Firewall te omzeilen aan delinkerkant van het scherm dat wordt geopend.

- Klik op de knop Instellingen wijzigen in het menu dat wordt geopend.

- Nadat u op de knop hebt geklikt, is de knop Een andere toepassing toestaan hieronder actief. Laten we op deze knop klikken.

- Klik op de knop Bladeren op het scherm dat wordt geopend en open de bestandslocatie die ik hieronder heb vermeld en open deze.

- Selecteer vervolgens het Battle.net Setup-bestand dat je hebt gedownload en voer de tracering uit.
Na het uitvoeren van deze bewerkingen, herstart de Battle.net Setup-applicatie door op de OK-knop te drukken en controleer of het probleem aanhoudt.
3-) Voer het programma uit als beheerder
Het feit dat het Battle.net Setup-programma niet als administrator draait, kan veel fouten veroorzaken. Als de toestemming om het bestand op de opslag te installeren niet is toegestaan, kan het uitvoeren van het bestand als beheerder ons helpen dit probleem op te lossen.
- Klik met de rechtermuisknop op het Battle.net Setup-programma op het bureaublad.
- Open het door te klikken op "Als administrator uitvoeren" in delijst.
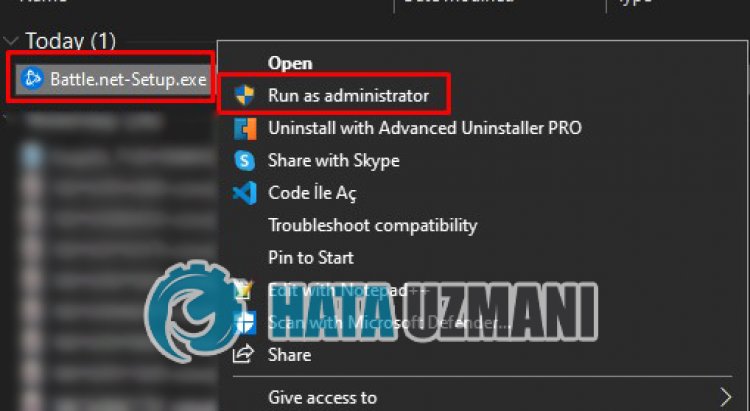
4-) Antivirusprogramma uitschakelen
Schakel elk antivirusprogramma dat u gebruikt uit of verwijder het volledig van uw computer. Als u Windows Defender gebruikt, schakelt u deze uit. Hiervoor;
- Open het startzoekscherm.
- Open het zoekscherm door "Windows-beveiligingsinstellingen" te typen.
- Klik op "Virus and Threat Protection" op het scherm dat wordt geopend.
- Klik op "Bescherming tegen ransomware" in het menu.
- Schakel de optie "Gecontroleerde maptoegang" uit op het scherm dat wordt geopend.
Laten we hierna realtime bescherming uitschakelen.
- Typ "virus- en bedreigingsbeveiliging" in het startzoekscherm en open het.
- Klik vervolgens op "Instellingen beheren".
- Schakel realtime bescherming in op "Uit".
Voer na dit proces het Battle.net Setup-programma uit en controleer of het probleem aanhoudt.
5-) Controleer uw verbinding
Het probleem met de internetverbinding kan veel fouten veroorzaken. Als uw internetverbinding vertraagt of de verbinding verbroken wordt, laten we u dan een paar suggesties geven om dit te verhelpen.
- Als je internetsnelheid vertraagt, zet je je modem uit en weer aan. Dit proces zal je internet een beetje verlichten.
- We kunnen het probleem oplossen door de internetcache te wissen.
DNS-cache wissen
- Typ cmd in het startzoekscherm en voer het uit als beheerder.
- Typ de volgende regels code in volgorde op het opdrachtpromptscherm en druk op enter.
- ipconfig /flushdns
- netsh int ipv4 reset
- netsh int ipv6 reset
- netsh winhttp reset proxy
- netsh winsock reset
- ipconfig /registerdns
- Na deze bewerking zal het laten zien dat uw dns-cache en proxy's met succes zijn gewist.
Voer na dit proces de Battle.net Setup-toepassing uit en controleer of het probleem aanhoudt.
6-) Registreer een andere DNS-server
We kunnen het probleem verhelpen door een andere dns-server op de computer te registreren.
- Open het Configuratiescherm en selecteer de optie Netwerk en internet
- Open het Netwerkcentrum op het scherm dat wordt geopend.
- Kliklinks op Adapterinstellingen wijzigen.
- Klik met de rechtermuisknop op uw verbindingstype om het menu Eigenschappen te openen.
- Dubbelklik op Internet Protocol versie 4 (TCP /IPv4).
- Laten we de instellingen toepassen door hieronder de Google Dns-server te typen.
- Voorkeurs-DNS-server: 8.8.8.8
- Andere DNS-server: 8.8.4.4
- Klik vervolgens op Instellingen verifiëren bij afsluiten en druk op de knop OK en pas de acties toe.
Na dit proces start u de computer opnieuw op en voert u het Battle.net Setup-programma uit.
7-) Bestaand geïnstalleerd bestand verwijderen
Vanwege het eerder geïnstalleerde Battle.net-bestand kunnen de bestanden mogelijk worden geblokkeerd om erop te worden geïnstalleerd. Laten we hiervoor de geïnstalleerde map van Battle.net controleren en het verwijderingsproces uitvoeren.
- Typ "Uitvoeren" in het startzoekscherm en open het.
- Schrijf "%localappdata%" op het scherm dat wordt geopend.
- Klik met de rechtermuisknop op de map "Blizzard Entertainment" in het nieuwe venster dat wordt geopend.
- Na het uitvoeren van deze bewerking opent u het geïnstalleerde bestand van Battle.net. (Als het zich in de map C:\ bevindt, opent u het bestand C:\Program Files (x86).)
- Klik vervolgens met de rechtermuisknop op de map "Battle.net" en voer de verwijdering uit.
Voer na dit proces de Battle.net Setup-toepassing uit en controleer of het probleem aanhoudt.
Ja, vrienden, we hebben ons probleem onder deze titel opgelost. Als je probleem zich blijft voordoen, kun je vragen naar de fouten die je tegenkomt door naar ons FORUM-platform te gaan.








![Hoe de YouTube-serverfout [400] oplossen?](https://www.hatauzmani.com/uploads/images/202403/image_380x226_65f1745c66570.jpg)



















