Opgelost: Steam kan SteamUI-lokalisatiebestandsfout niet laden
In dit artikel zullen we proberen de fout "Kan SteamUI-lokalisatiebestand niet laden" op te lossen die Steam-gebruikers tegenkomen na het uitvoeren van de applicatie.

Steam-gebruikers hebben geen toegang tot de applicatie omdat ze de fout "Kan SteamUI-lokalisatiebestand niet laden" tegenkomen nadat de applicatie is uitgevoerd. Als u met een dergelijk probleem wordt geconfronteerd, kunt u een oplossing vinden door de onderstaande suggesties te volgen.
Wat kan Steam niet laden SteamUI-lokalisatiebestandsfout?
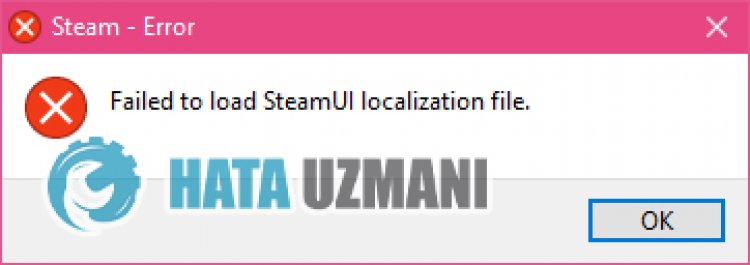
Deze fout wordt meestal veroorzaakt doordat de antivirus de Steam-toepassing blokkeert. Natuurlijk kunnen we een dergelijke fout tegenkomen, niet alleen vanwege dit probleem, maar ook vanwege vele andere problemen. Mogelijke redenen voor het tegenkomen van de Steam-fout bij het laden van SteamUI-lokalisatiebestand kunnen als volgt worden weergegeven:
- Antivirusprogramma blokkeert het mogelijk.
- De applicatie werkt mogelijk niet met beheerdersrechten.
- Steam-bestanden zijn mogelijk beschadigd.
De hierboven genoemde redenen kunnen ertoe leiden dat de foutmelding Steam Failed To Load SteamUI Localization File optreedt. Hiervoor zullen we proberen het probleem op te lossen door u enkele suggesties te geven.
Hoe te repareren Steam kan SteamUI-lokalisatiebestandsfout niet laden
Om deze fout op te lossen, kunt u de oplossing voor het probleem vinden door de onderstaande suggesties te volgen.
1-) Antivirusprogramma uitschakelen
Schakel elk antivirusprogramma dat u gebruikt uit of verwijder het volledig van uw computer. Als u Windows Defender gebruikt, schakelt u deze uit. Hiervoor;
- Typ "virus- en bedreigingsbeveiliging" in het startzoekscherm en open het.
- Klik vervolgens op "Instellingen beheren".
- Zet Realtime-beveiliging op "Uit".
Laten we hierna andere ransomware-bescherming uitschakelen.
- Open het startzoekscherm.
- Open het zoekscherm door Windows-beveiligingsinstellingen te typen.
- Klik op de optie Virus and Threat Protection op het scherm dat wordt geopend.
- Klik op de optie Bescherming tegen ransomware in het menu.
- Schakel Gecontroleerde maptoegang uit op het scherm dat wordt geopend.
Na het uitvoeren van deze handeling moeten we de Steam-bestanden als uitzondering toevoegen.
- Typ "virus- en bedreigingsbeveiliging" in het startzoekscherm en open het.
- Instellingen voor virus- en bedreigingsbeveiliging Instellingen beheren en vervolgens onder Uitsluitingen Uitsluiten selecteer toevoegen of verwijderen.
- Selecteer Een uitsluiting toevoegen en selecteer vervolgens de map Steam die op uw schijf is opgeslagen.
Sluit na dit proces het Steam-programma volledig af met behulp van een taakbeheerder en probeer de Steam-toepassing opnieuw uit te voeren.
2-) Firewall toestaan
De firewall blokkeert mogelijk de LoL-game. Om dit te voorkomen, moeten we enkele LoL-applicaties van Windows Defender Firewall toestaan.
- Typ in het startscherm Windows Defender Firewall en open het.

- Klik op Een app of functie toestaan om Windows Defender Firewall te omzeilen aan delinkerkant van het scherm dat wordt geopend.

- Klik op de knop Instellingen wijzigen in het menu dat wordt geopend.

- Nadat u op de knop hebt geklikt, is de knop Een andere toepassing toestaan hieronder actief. Laten we op deze knop klikken.

- Klik op de knop Bladeren op het scherm dat wordt geopend en open de bestandslocatie die ik hieronder heb vermeld en open deze.

- Vervolgens voegen we de onderstaande map toe door hetzelfde te doen.
- C:\Program Files (x86)\Steam\steam.exe
Na het uitvoeren van deze handelingen, herstart het Steam-programma door op de OK-knop te drukken en controleer of het probleem aanhoudt.
3-) Voer het programma uit als beheerder
Het feit dat het Steam-programma niet als beheerder wordt uitgevoerd, kan veel fouten veroorzaken. Als de toestemming om het bestand op de opslag te installeren niet is toegestaan, kan het uitvoeren van het bestand als beheerder ons helpen dit probleem op te lossen.
- Klik met de rechtermuisknop op het Steam-programma op het bureaublad.
- Open het door te klikken op "Als administrator uitvoeren" in delijst.

4-) Maak een privépoort voor Steam
Als geen van de bovenstaande suggesties voor u werkt, kunnen we het probleem oplossen door de poort in te stellen die is geconfigureerd voor stoom.
- Typ in het startscherm "Windows Defender Firewall" en open het.
- Klik op 'Geavanceerde instellingen' aan delinkerkant van het scherm dat wordt geopend.
- Klik op de optie "Inkomende regels" aan delinkerkant van het venster dat wordt geopend en klik op de optie "Nieuwe regel" aan de rechterkant.
- Kies de optie "Poort" in het nieuwe venster dat wordt geopend en klik op de knop "Volgende".
- Selecteer na dit proces de optie "TCP" en typ de poort die we hieronder zullen achterlaten in het vak en klik op de knop "Volgende".
- 27015--27030,27036,27015
- Selecteer vervolgens de optie "Verbinding toestaan", druk op de knop "Volgende", stel drie opties in zoals geselecteerd en klik op "Volgende " knop .
- Geef vervolgens de naam op van de poort waar we het installatieproces hebben uitgevoerd en druk op de knop "Voltooien".
In dit proces hebben we een nieuwe regel toegevoegd aan de TCP-poort. Laten we in onze volgende actie ons proces beëindigen door de UDP-poort aan te sluiten.
- Voeg vervolgens de nieuwe regel opnieuw toe en selecteer "Poort" en klik op de knop "Volgende".
- Selecteer na dit proces de optie "UDP" en typ de poort die we hieronder zullen achterlaten in het vak en klik op de knop "Volgende".
- 27015--27030,27000--27100,27031-2703,4380,27015,3478,4379,4380
- Selecteer vervolgens de optie "Verbinding toestaan", druk op de knop "Volgende", stel drie opties in zoals geselecteerd en klik op "Volgende " knop .
- Geef vervolgens de naam op van de poort waar we het installatieproces hebben uitgevoerd en druk op de knop "Voltooien".
Voer na dit proces de Steam-toepassing uit en controleer of het probleem aanhoudt.
5-) Installeer Steam-applicatie opnieuw
Bestandscorruptie in de Steam-toepassing kan ertoe leiden dat u verschillende dergelijke fouten tegenkomt. Hiervoor kunnen we het probleem oplossen door de Steam-toepassing volledig van de computer te verwijderen en opnieuw te installeren.
- Typ in het startscherm "Configuratiescherm" en open het.
- Klik op "Een programma verwijderen" in het nieuwe venster dat wordt geopend en open het.
- Typ vervolgens "Steam" in het zoekscherm en klik met de rechtermuisknop op de applicatie en klik op "Verwijderen".
Ga na dit proces naar de Steam-website en download de applicatie opnieuw en voer het installatieproces uit.
Ja, vrienden, we hebben ons probleem onder deze titel opgelost. Als uw probleem aanhoudt, kunt u vragen naar de fouten die u tegenkomt door naar ons FORUM-platform te gaan dat we hebben geopend.








![Hoe de YouTube-serverfout [400] oplossen?](https://www.hatauzmani.com/uploads/images/202403/image_380x226_65f1745c66570.jpg)




















