Opera VPN werkt niet Probleem Oplossing
In dit artikel zullen we proberen het probleem op te lossen dat gebruikers van de Opera-browser tegenkomen bij het uitvoeren van de VPN-add-on.
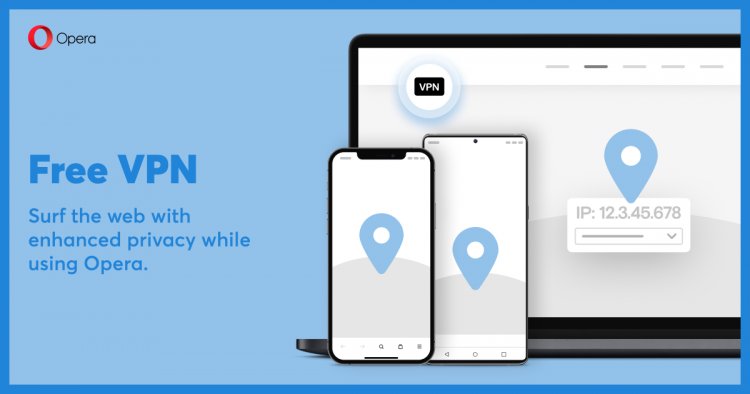
Met de recente toename van Opera GX-gebruikers, ondervinden veel gebruikers verschillende problemen en krijgen ze toegangsbeperkingen. In dit artikel zullen we proberen het probleem op te lossen dat Opera GX-gebruikers tegenkomen bij het uitvoeren van de VPN-extensie.
Waarom werkt Opera VPN niet?
Er zijn verschillende proxy's in de VPN-plug-in die u gebruikt. Het feit dat deze verschillende proxy's op de server zijn gesloten, kan ertoe leiden dat ze niet werken in de plug-in.
Een van de Opera-add-ons die u als extra gebruikt, activeert mogelijk de Opera VPN-add-on. Hiervoor moeten we de add-ons controleren die je als extra hebt toegevoegd.
Het cacheprobleem in de Opera-browser kan dergelijke problemen veroorzaken. Hiervoor kunnen we de oplossing van het probleem bereiken door de browsercache te wissen.
Hoe Opera VPN op te lossen die het probleem niet opent?
We zullen proberen het probleem op te lossen door u een paar suggesties te geven om dit probleem op te lossen dat we zijn tegengekomen.
1-) Controleer VPN-server
- Voer de Opera GX-browser uit.
- Klik op het "VPN"-pictogram in de linkerbovenhoek.
- Selecteer een van de "Virtuele locatie"-opties op het scherm dat wordt geopend.
Controleer na dit proces of de VPN-applicatie werkt.
2-) Ad Blocker-plug-in inschakelen
Het uitschakelen van de vpn-plug-in kan vergelijkbaar zijn met dergelijke problemen.
- Voer Opera GX uit.
- Klik op het menu "Add-ons" aan de linkerkant.
- Activeer de optie "Opera Ad-Blocker" in het add-onmenu dat wordt geopend.
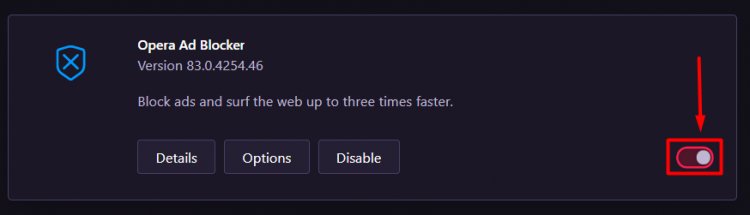
Na dit proces kunt u controleren of het werkt door de VPN-plug-in uit te voeren.
3-) Controleer de Windows VPN-functie
Als de Windows VPN-functie is uitgeschakeld, kan dit vergelijkbaar zijn met dit soort problemen.
- Open het instellingenmenu door op de toets "Windows + I" te drukken.
- Open het menu "Netwerk en internet" op het scherm.
- Klik aan de linkerkant op de optie "VPN".
- Zorg ervoor dat "VPN toestaan op geplande netwerken" en "VPN toestaan tijdens roaming" zijn geselecteerd op het scherm dat wordt geopend.
4-) Schakel plug-ins uit
Elke add-on die u gebruikt, kan de Opera VPN-add-on blokkeren. Open hiervoor het menu door links op de optie "Add-ons" te klikken. Na dit proces kunt u controleren of het probleem aanhoudt door de VPN-add-on uit te voeren door de andere add-ons die u gebruikt uit te schakelen, behalve de Oera VPN-add-on.
5-) Browsercache wissen
Tijdelijke caches die in de browser worden bewaard, kunnen de VPN-plug-in beïnvloeden. Hiervoor kunnen we het probleem oplossen door de gegevens in de cache te wissen.
- Laten we het menu "Browsegegevens wissen" openen door op de toetscombinaties "Ctrl + Shift + Delete" te drukken.
- Maak op het scherm dat wordt geopend altijd het gedeelte "Tijdbereik" en druk op de knop "Gegevens wissen".
Opmerking: met deze bewerking worden ook uw opgeslagen wachtwoorden gewist.
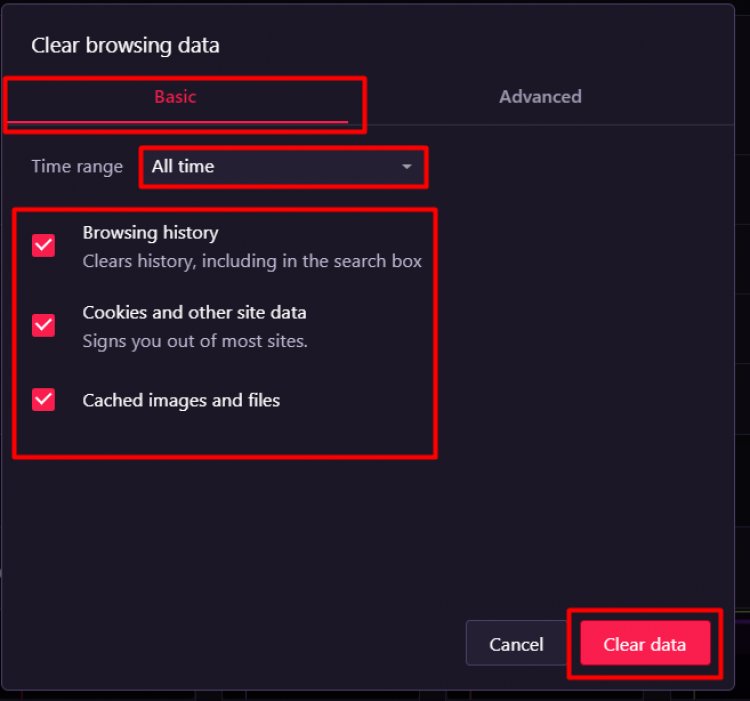
6) Schakel de VPN-functie uit en in
- Open de Opera GX-browser.
- Klik op "Instellingen" in het menu aan de linkerkant.
- Klik op de optie "Geavanceerd" aan de linkerkant in het menu dat wordt geopend en ga naar het menu "Privacy en beveiliging".
- Open het VPN-menu door "VPN" te typen in het zoekveld rechtsboven en schakel de VPN-add-on uit en weer in.
Voer na dit proces de VPN opnieuw uit en controleer of het probleem aanhoudt.
7-) Opera Browser volledig verwijderen
De Opera GX-browser volledig opnieuw installeren met behulp van een programma kan ons helpen het probleem op te lossen.
We kunnen het probleem oplossen door Opera GX volledig van de computer te verwijderen. Hiervoor kunnen we het verwijderingsproces uitvoeren met behulp van een Advanced Uninstaller Pro-programma.
- Download Advanced Uninstaller Pro (Rar-wachtwoord: 123) Laten we ons proces starten door het programma te downloaden.
- Sluit eerst ons Opera GX-programma en open ons Advanced Uninstaller Pro-programma en klik op het menu Programma's verwijderen aan de rechterkant. (Als het antivirusprogramma op uw computer is geïnstalleerd, schakelt u het uit of verwijdert u het volledig.)

- Typ Opera GX in de zoekbalk aan de rechterkant van het scherm en selecteer het Opera GX-programma aan de linkerkant en druk op de knop Verwijderen.
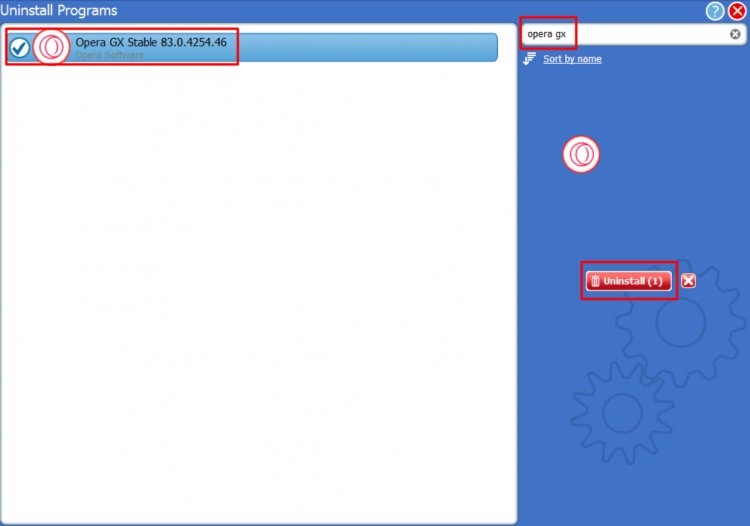
- Laten we het verwijderings- en scanproces uitvoeren door op de knop Ja te klikken op het waarschuwingsscherm dat verschijnt. (Dit proces kan enkele minuten duren.)
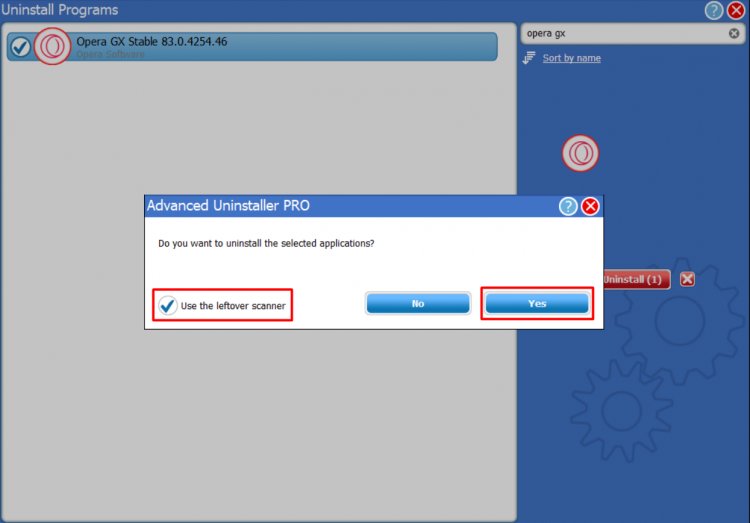
- Zorg ervoor dat alle bestanden zijn geselecteerd op het scherm dat verschijnt en druk op de knop Volgende. (Dit proces kan enkele minuten duren.)
Download na dit proces Opera GX en probeer het opnieuw te installeren.








![Hoe de YouTube-serverfout [400] oplossen?](https://www.hatauzmani.com/uploads/images/202403/image_380x226_65f1745c66570.jpg)




















