Hoe Xbox One-foutcode 0xCFFFF82B te repareren
In dit artikel zullen we proberen de "Foutcode 0xCFFFF82B"-fout op te lossen die Xbox One-gebruikers tegenkomen wanneer ze de game of applicatie willen gebruiken.

Xbox One-gebruikers ondervinden het probleem "Foutcode0xCFFFF82B" wanneer ze een game of applicatie willen openen en hun toegang tot de game of applicatie is beperkt. Als u met een dergelijk probleem wordt geconfronteerd, kunt u een oplossing vinden door de onderstaande suggesties te volgen.
Wat is Xbox One-foutcode 0xCFFFF82B?

Deze fout treedt op. Meestal kan deze fout optreden als we de applicatie of game proberen te starten die al actief is. Natuurlijk kunnen we een dergelijke fout tegenkomen, niet alleen vanwege dit probleem, maar ook vanwege veel problemen. Als uw verbinding bijvoorbeeld problemen veroorzaakt door een probleem, kunnen we verschillende fouten tegenkomen. Hiervoor zullen we proberen het probleem op te lossen door u enkele suggesties te geven.
Hoe u Xbox One-foutcode 0xCFFFF82B kunt oplossen
We kunnen het probleem oplossen door de onderstaande suggesties te volgen om deze fout op te lossen.
1-) Controleer uw Xbox Live-verbinding

Diverse problemen met uw Xbox Live-verbinding kunnen ertoe leiden dat we dergelijke problemen tegenkomen. Hiervoor kunnen we zien wat het probleem veroorzaakt door onze Xbox Live-verbinding te controleren.
- Druk op de Xbox-knop op je controller.
- Klik op de optie "Profiel en systeem" op het scherm dat wordt geopend.
- Selecteer "Instellingen" in het menu en klik op "Algemeen".
- Klik vervolgens op "Netwerkinstellingen" op het scherm dat wordt geopend en selecteer "Test netwerkverbinding".
Na dit proces kunnen we uw netwerkverbinding controleren en begrijpen wat het probleem veroorzaakt.
2-) Xbox Live-service controleren
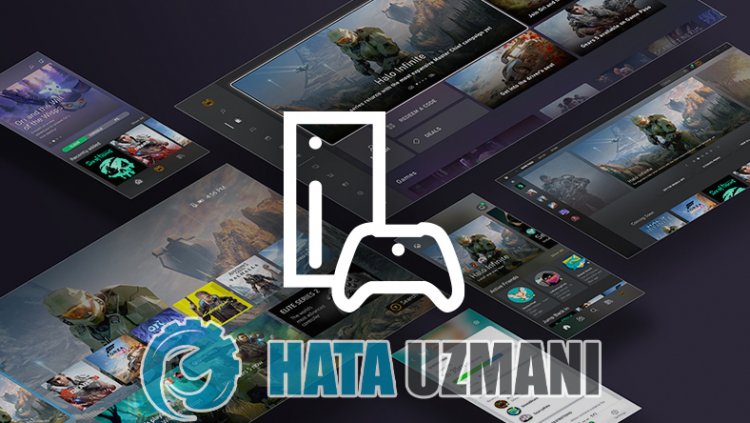
Onderhoudswerkzaamheden aan de Xbox Live-service kunnen ertoe leiden dat u dergelijke fouten tegenkomt. Controleer hiervoor Xbox Live Service om wat de oorzaak van het probleem is, kunnen we begrijpen. Als u storingen ziet, heeft u een specifiek datumbereik gezien voor wanneer de storing wordt verholpen. Er is niet veel dat we kunnen doen na dit proces.
3-) Start uw console opnieuw

Er kunnen verschillende problemen optreden met de Xbox-console. Hiervoor kunnen we deze problemen voorkomen door je console opnieuw op te starten. Klik hiervoor op de Xbox-knop in het midden van je controller. Klik op 'Restart console' op het scherm dat wordt geopend en start je console opnieuw op. Na dit proces kunt u controleren of het probleem aanhoudt.
4-) Sluit de applicatie volledig
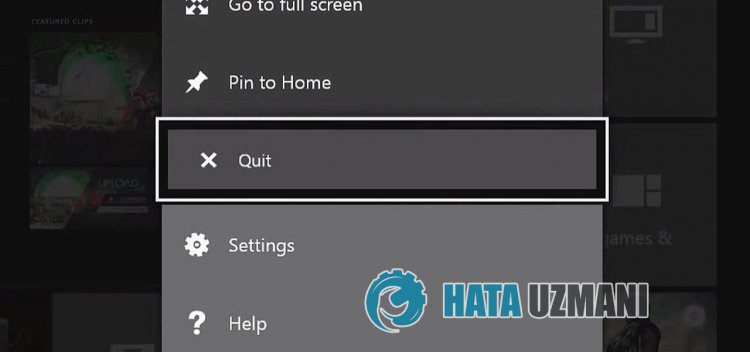
Om deze fout op te lossen die optreedt wanneer de applicatie of game is geopend, kunnen we het probleem oplossen door de actieve applicatie volledig te sluiten.
- Open de app of game opnieuw en druk op de Xbox-knop op je controller.
- Markeer de applicatie in de minigids aan delinkerkant van het scherm dat wordt geopend en druk op de Menu-knop op je controller.
- Selecteer "Sluiten" in het vervolgkeuzemenu.
Na het uitvoeren van deze handeling, herstart de applicatie of game.
5-) DNS-adres wijzigen

We kunnen het probleem oplossen door het dns-adres te wijzigen om dergelijke netwerkproblemen op te lossen.
- Druk op de Xbox-knop op je controller.
- Selecteer de optie "Profiel en systeem" op het scherm dat wordt geopend en open het menu "Instellingen".
- Selecteer "Algemeen" in het menu en klik op "Netwerkinstellingen".
- Klik vervolgens op "Geavanceerde netwerkinstellingen" op het scherm dat wordt geopend en selecteer "DNS-instellingen".
- Selecteer na dit proces de optie "Handmatig" en definieer het volgende dns-adres.
- Primair: 8.8.8.8
- Secundair: 8.8.4.4
Na het uitvoeren van het proces, kunt u controleren of het probleem aanhoudt.
6-) Home Xbox inschakelen
Inleiding De Xbox-plug-in zorgt ervoor dat iedereen die het Xbox Live-account gebruikt dat je gebruikt, de games en applicaties kan gebruiken die ze hebben geïnstalleerd, zelfs als die persoon niet is aangemeld. We kunnen het probleem verhelpen door deze plug-in te activeren.
- Druk op de Xbox-knop op je controller.
- Selecteer de optie "Profiel en systeem" op het scherm dat wordt geopend en open het menu "Instellingen".
- Schakel de optie "Login My Xbox" in door de optie "Algemeen" in het menu te selecteren.
Na het uitvoeren van deze handeling kun je de game of applicatie starten en controleren of het probleem aanhoudt.
7-) Maak verbinding met uw Xbox Live-sessie

Als je de game of applicatie die je wilt gebruiken in de Microsoft Store hebt gekocht, moet je zijn gekoppeld aan het Microsoft Store-account dat je hebt gekocht.
Als je bent verbonden met een sessie op de console;
- Druk op de Xbox-knop op je controller.
- Kies de optie "Profiel en systeem" op het scherm dat wordt geopend en open het menu "Toevoegen of wijzigen".
- Kies de optie "Nieuwe toevoegen" op het scherm dat na dit proces wordt geopend en voer de aanmeldingsgegevens van uw account in door de instructies op het scherm te volgen.
Als je niet bent verbonden met een sessie op de console;
- Kies de optie "Nieuwe toevoegen" die direct op het consolescherm verschijnt en voer vervolgens de aanmeldingsgegevens van uw account in door de instructies op het scherm te volgen.
Na dit proces kun je je game of applicatie starten en controleren of het probleem aanhoudt.
Ja, vrienden, we hebben ons probleem onder deze titel opgelost. Als uw probleem aanhoudt, kunt u vragen naar de fouten die u tegenkomt door naar ons FORUM-platform te gaan dat we hebben geopend.

