Hoe Windows 10 Error Code 0xc00000e9 te repareren
We zullen proberen de foutcode "Foutcode 0xc00000e9" op te lossen die Windows 10-gebruikers in dit artikel tegenkomen.

Het probleem "Foutcode 0xc00000e9" dat Windows 10-gebruikers op het blauwe scherm tegenkomen, kan door veel problemen optreden. Als u met een dergelijk probleem wordt geconfronteerd, kunt u de oplossing bereiken door de volgende acties uit te voeren.
Wat is Windows 10-foutcode 0xc00000e9?
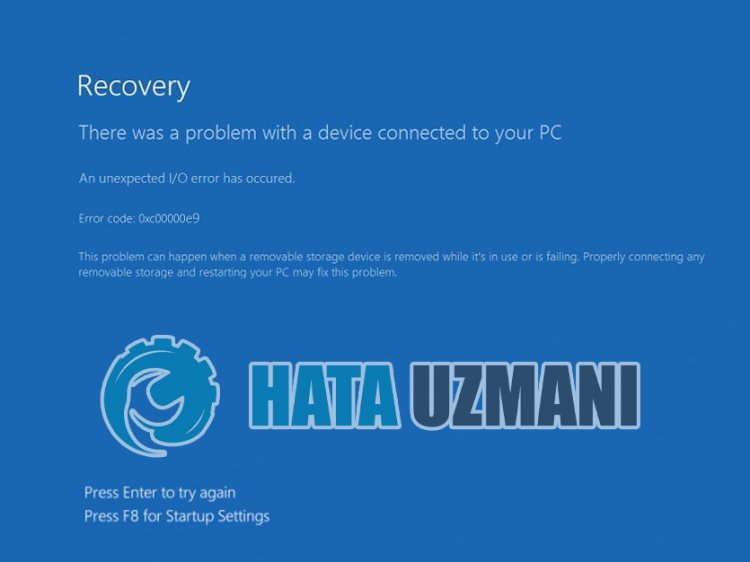
Deze fout is niet opgenomen in de officiële verklaring van Microsoft, maar bevat onzekerheid. Deze fout, die veel gebruikers overkomt, wordt vervelend en herhaalt het probleem. Gebruikers die verschillende oplossingen proberen om de dubbelzinnige fout op te lossen, kunnen op een aantal manieren de oplossing van het probleem bereiken.
Als de gebruiker zijn computer aanzet en niet opstart, komt hij de blauwe schermfoutcode "0xc00000e9" tegen en kan hij het opstartscherm van Windows niet bereiken. Deze vervelende fout voor gebruikers verschijnt met de volgende uitvoer.
"Er is een probleem met een apparaat dat op uw computer is aangesloten.
Er is een onverwachte I/O-fout opgetreden.
Bestand: BootBCD.dll
Fout: 0xc00000e9″
Hoe Windows 10-foutcode 0xc00000e9 op te lossen?
We zullen proberen deze fout op te lossen door een paar suggesties te noemen waarmee we deze fout kunnen oplossen.
1-) Windows-bestanden repareren
Fout of corruptie in Windows-bestanden kan veel fouten in het besturingssysteem veroorzaken. Hiervoor kunnen we het probleem oplossen door de beschadigde bestanden in het systeem te repareren.
Voer een SFC-scan uit
Beschadigde of beschadigde bestanden die voorkomen in Windows-bestanden kunnen veel foutcodes veroorzaken. Hiervoor zullen we je een paar manieren vertellen om het probleem op te lossen.
- Typ "cmd" in het startscherm voor zoeken en voer het uit als beheerder.
- Typ "sfc /scannow" in het opdrachtpromptscherm dat wordt geopend en druk op enter.
Na dit proces worden beschadigde of beschadigde bestanden gescand en worden correcties aangebracht. Sluit uw computer niet af of start deze niet opnieuw op voordat het proces is voltooid. Laten we na dit proces nog een suggestie doen.
Doe een DISM-scan
- Typ "cmd" in het startscherm voor zoeken en voer het uit als beheerder.
- Typ de volgende opdrachten in het opdrachtpromptscherm dat wordt geopend en druk op enter.
- Dism /Online /Cleanup-Image /CheckHealth
- Dism /Online /Cleanup-Image /ScanHealth
- Dism /Online /Cleanup-Image /RestoreHealth
Nadat het proces met succes is voltooid, kunt u uw computer opnieuw opstarten en controleren of het probleem aanhoudt.
2-) Windows bijwerken
Het feit dat uw Windows-besturingssysteem verouderd is, kan leiden tot fouten in Microsoft Windows DLL-bestanden. Controleer hiervoor of uw Windows-besturingssysteem up-to-date is.
- Typ in het startscherm "Controleren op updates" en open het.
- Controleer of uw Windows-besturingssysteem up-to-date is door op de knop "Controleren op updates" op het scherm dat wordt geopend te klikken.
3-) Antivirusprogramma verwijderen
Als u een antivirusprogramma van derden gebruikt, kunt u de oplossing voor het probleem vinden door het te verwijderen met behulp van het configuratiescherm. Het krachtige antivirusprogramma van derden dat wordt gebruikt, kan Windows-bestanden detecteren als bedreigingen en deze in quarantaine plaatsen en systeembestanden beschadigen.
- Start het zoekscherm door "Configuratiescherm" in te typen en wordt geopend.
- Elk antivirusprogramma dat wordt gedownload door op "Een programma verwijderen" te klikken, wordt van het systeem verwijderd.
4-) Windows-probleemoplosser gebruiken
We kunnen dergelijke problemen oplossen door de probleemoplosser te gebruiken, de eigen software van Windows.
- Typ in het startscherm 'Instellingen voor probleemoplossing' en open het.
- Klik op "Aanvullende probleemoplossers" in het venster dat wordt geopend.
- Klik na dit proces op het menu "Blauw scherm" en klik op de optie "Problemen oplossen".
Nadat de bewerking met succes is uitgevoerd, zal Windows proberen de fout op te lossen.
5-) Systeemherstel uitvoeren
Als u een dergelijk probleem nog niet eerder bent tegengekomen en u bent zojuist een dergelijke fout tegengekomen, kan systeemherstel u misschien helpen.
- Open het startscherm door "Configuratiescherm" te typen.
- Klik op "Systeem en beveiliging" op het scherm dat wordt geopend.
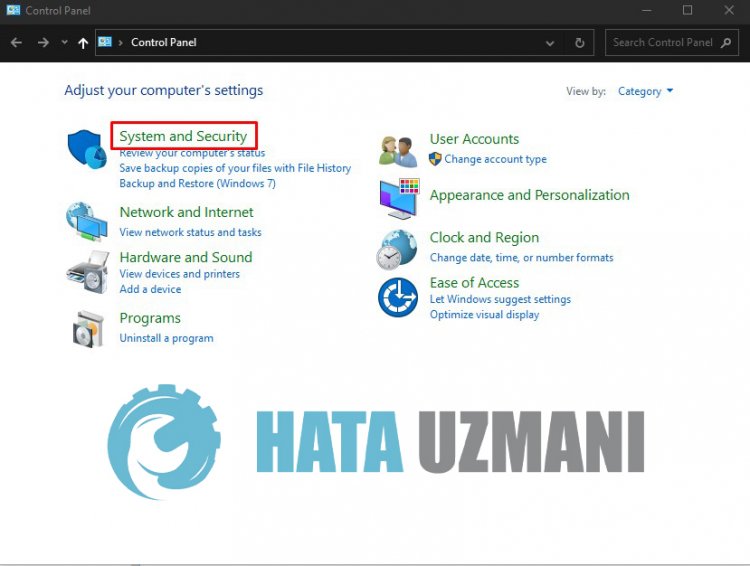
- Klik op het menu "Systeem".
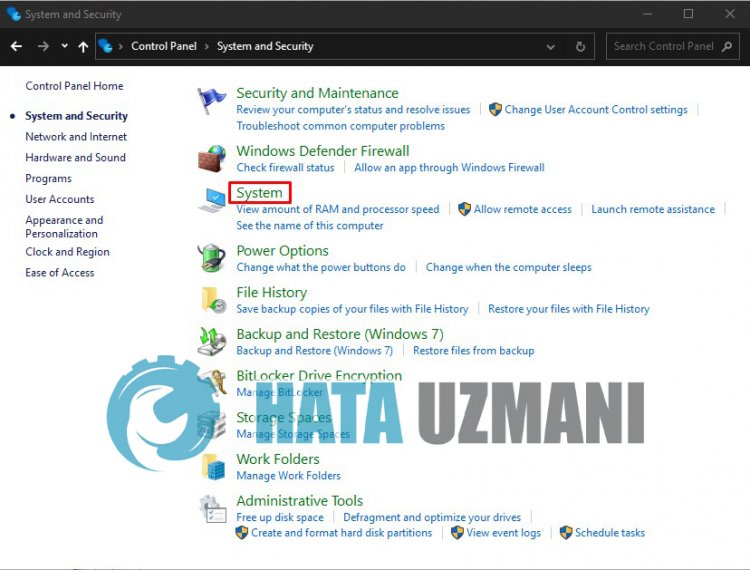
- Klik op "Systeembeveiliging" aan de linkerkant van het geopende venster.
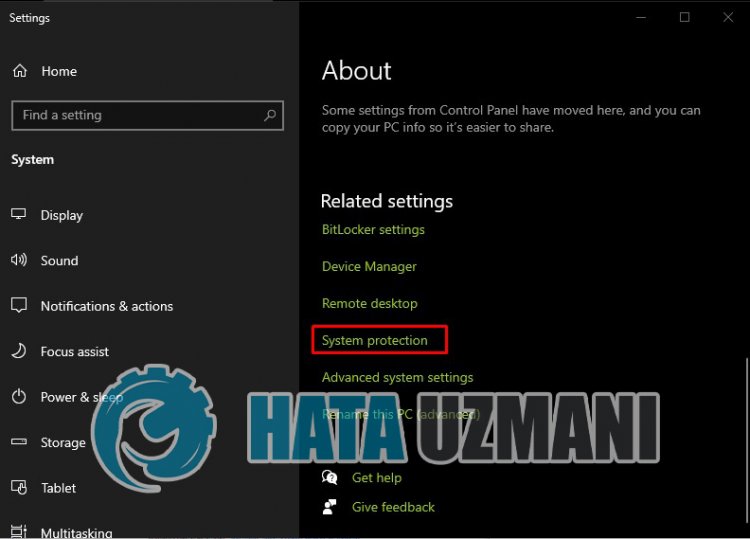
- Klik op de knop "Systeemherstel…" in het nieuwe venster dat wordt geopend.
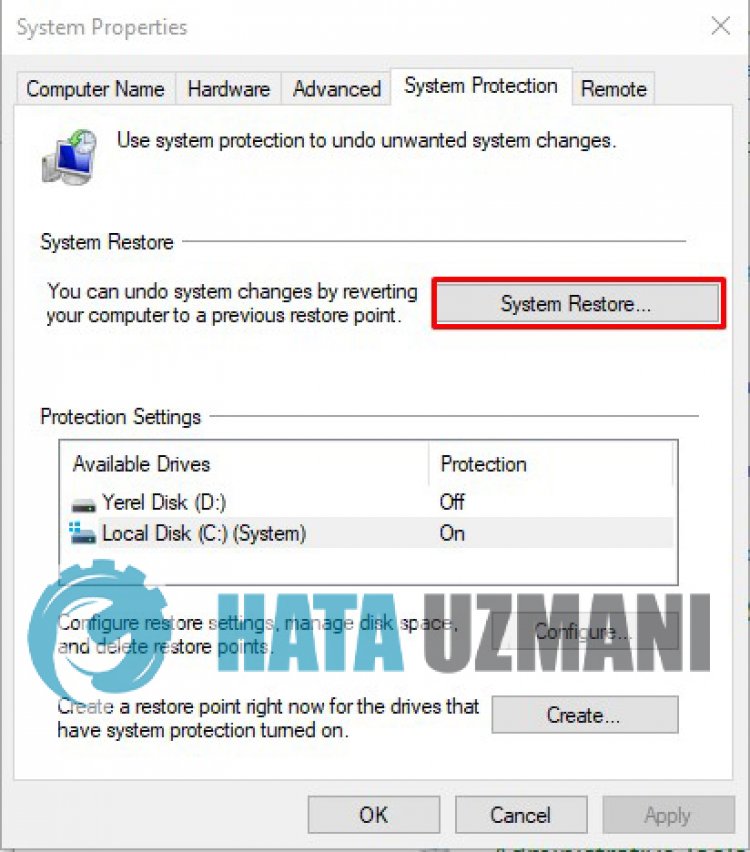
- Volg na dit proces de stappen voor Systeemherstel en voer uw bewerking uit.








![Hoe de YouTube-serverfout [400] oplossen?](https://www.hatauzmani.com/uploads/images/202403/image_380x226_65f1745c66570.jpg)










