Hoe Steam Application Load Error op te lossen?
In dit artikel zullen we proberen het "Application Load Error"-probleem op te lossen dat Steam-gebruikers tegenkomen tijdens het spelen van een game.

Steam-gebruikers ondervinden het probleem "Applicatielaadfout" tijdens het spelen van een game, waardoor hun toegang tot de game wordt beperkt. Als u met een dergelijk probleem wordt geconfronteerd, kunt u een oplossing vinden door de onderstaande suggesties te volgen.
Waarom ervaar ik een Steam Application Load Error?
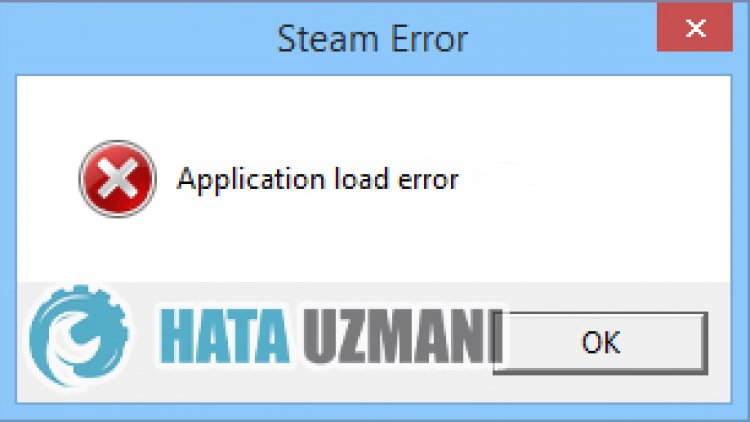
Als Steam-gebruikers een game willen spelen, krijgen ze de foutmelding "Application Load Error" en wordt de toegang tot de game geblokkeerd. Deze fout wordt meestal veroorzaakt door een probleem in de Steam-cache of het gamebestand en we kunnen de toegang worden geblokkeerd. Mogelijke redenen voor het tegenkomen van deze fout zijn als volgt:
- Je opslagruimte is mogelijk niet geschikt voor de grootte van de game.
- Er is mogelijk een probleem met het Steam-programma.
- Mogelijk netwerkprobleem
- Het bestand is mogelijk onleesbaar.
- Er kunnen problemen zijn met de Steam-cache en cookies.
- Steam-browsergegevens kunnen problematisch zijn.
Omdat we hebben gezegd waarom we een dergelijk probleem hebben ondervonden, gaan we verder met de oplossing.
Hoe het probleem met het laden van Steam-applicaties op te lossen
We kunnen het probleem oplossen door de onderstaande suggesties te volgen om deze fout op te lossen.
1-) Controleer uw opslag
Het feit dat de opslageenheid waarop de game is geïnstalleerd niet kan voldoen aan de gamegrootte, kan ertoe leiden dat we met een dergelijk probleem worden geconfronteerd. Hiervoor moet je controleren of je opslagruimte het spelbestand bevat. Als de bestandsgrootte uw schijf overschrijdt, kunt u het spel op de externe schijf installeren. Als je geen externe schijf hebt, kun je ruimte vrijmaken door je opslagruimte vrij te maken van onnodige bestanden.
2-) Voer het programma uit als beheerder
Het feit dat het Steam-programma niet als beheerder wordt uitgevoerd, kan veel fouten veroorzaken. Als de toestemming om het bestand op de opslag te installeren niet is toegestaan, kan het uitvoeren van het bestand als beheerder ons helpen dit probleem op te lossen.
- Klik met de rechtermuisknop op het Steam-programma op het bureaublad.
- Open het door te klikken op "Als administrator uitvoeren" in delijst.

3-) Steam-browsergegevens wissen
We kunnen deze fout voorkomen met de door Steam ontwikkelde software voor het opschonen van de browsercache.
- Voer het Steam-programma uit.
- Klik op "Steam" in delinkerbovenhoek.
- Klik op "Instellingen" op het scherm dat wordt geopend.
- Klik op "Internetbrowser" aan delinkerkant in het menu dat wordt geopend.
- Klik op de knop "Verwijder internetbrowsercache" en "Verwijder alle browsercookies" in het pop-upmenuscherm.
Open na dit proces het spel en controleer of het probleem aanhoudt.
4-) Steam-downloadcache wissen
We kunnen dit probleem oplossen door de tool voor het opschonen van de downloadcache te gebruiken die Steam maakt.
- Voer het Steam-programma uit.
- Klik op "Steam" in delinkerbovenhoek.
- Klik op "Instellingen" op het scherm dat wordt geopend.
- Klik op "Downloads" aan delinkerkant in het menu dat wordt geopend.
- Klik op de knop "Downloadcache wissen" in het pop-upmenuscherm
5-) Steam-bibliotheek repareren
Beschadigde of beschadigde Steam-bibliotheek kan ertoe leiden dat we een dergelijk probleem tegenkomen.
- Voer het Steam-programma uit.
- Klik op "Steam" in delinkerbovenhoek.
- Klik op "Instellingen" op het scherm dat wordt geopend.
- Klik op "Downloads" aan delinkerkant in het menu dat wordt geopend.
- Klik op de knop "Steam-bibliotheekmappen" in het pop-upmenuscherm
- Selecteer de opgeslagen opslagruimte van de game en klik op 'Map repareren' door op de drie stippen aan de rechterkant te klikken.

6-) Controleer de integriteit van gamebestanden
We zullen de integriteit van het spelbestand controleren en eventuele ontbrekende of onjuiste bestanden scannen en downloaden. Hiervoor;
- Open het Steam-programma.
- Open het bibliotheekmenu.
- Klik met de rechtermuisknop op je geïnstalleerde game aan delinkerkant en open het tabblad Eigenschappen.
- Open het menu Lokale bestanden aan delinkerkant van het scherm dat wordt geopend.
- Klik op de knop Integriteit van gamebestanden verifiëren in het menu Lokale bestanden die we tegenkwamen.
Na dit proces wordt de download uitgevoerd door de beschadigde gamebestanden te scannen. Probeer het spel opnieuw te openen nadat het proces is voltooid.
7-) Antivirusprogramma uitschakelen
Schakel elk antivirusprogramma dat u gebruikt uit of verwijder het volledig van uw computer. Als u Windows Defender gebruikt, schakelt u deze uit. Hiervoor;
- Open het startzoekscherm.
- Open het zoekscherm door "Windows-beveiligingsinstellingen" te typen.
- Klik op "Virus and Threat Protection" op het scherm dat wordt geopend.
- Klik op "Bescherming tegen ransomware" in het menu.
- Schakel de optie "Gecontroleerde maptoegang" uit op het scherm dat wordt geopend.
Laten we hierna realtime bescherming uitschakelen.
- Typ "virus- en bedreigingsbeveiliging" in het startzoekscherm en open het.
- Klik vervolgens op "Instellingen beheren".
- Zet Realtime-beveiliging op "Uit".
Na het uitvoeren van deze bewerking moeten we de Steam-bestanden als uitzonderingen toevoegen.
- Typ "virus- en bedreigingsbeveiliging" in het startzoekscherm en open het. Onder
- Instellingen voor virus- en bedreigingsbeveiliging "Instellingen beheren" en vervolgens onder "Uitsluitingen" selecteer "Uitsluiting toevoegen of Verwijderen".
- Selecteer Een uitsluiting toevoegen en selecteer vervolgens de map "Steam" die op uw schijf is opgeslagen.
Probeer na dit proces de Steam-game volledig te sluiten met behulp van een taakbeheerder en de Steam-toepassing opnieuw te starten.
8-) Update Steam-applicatie
Het feit dat de Steam-applicatie niet up-to-date is, kan ertoe leiden dat we veel verbindingsproblemen tegenkomen. Hiervoor moet je controleren of de applicatie up-to-date is in welke applicatie het spel is geïnstalleerd. Hiervoor kunt u wachten op het updateverzoek door de applicatie volledig te sluiten en opnieuw te starten, of u kunt vanuit de applicatie een update aanvragen.
- Open de Steam-app.
- Controleer of de applicatie up-to-date is doorlinksboven op de optie "Steam" te klikken en op de knop controleren op updates in de vervolgkeuzelijst te klikken.
Als de app verouderd is, wordt deze bijgewerkt en opnieuw gestart. Na dit proces kunt u controleren of het probleem aanhoudt.
9-) Steam-toepassing opnieuw installeren
Verscheidene problemen die zich voordoen in de Steam-toepassing kunnen ertoe leiden dat we dergelijke verschillende problemen tegenkomen. Verwijder hiervoor de Steam-applicatie van uw computer met behulp van het configuratiescherm en voer de installatie opnieuw uit. Vanwege deze situatie worden al je games die via Steam zijn gedownload permanent van je computer verwijderd.
10-) Server is mogelijk in onderhoud
Gameservers zijn mogelijk in onderhoud of niet beschikbaar. Hiervoor kunnen we begrijpen wat het probleem is door de gameservers te controleren. Hiervoor kun je op de hoogte zijn van de situatie door het officiële Twitter-account te volgen.
Ja, vrienden, we hebben ons probleem onder deze titel opgelost. Als uw probleem aanhoudt, kunt u vragen naar de fouten die u tegenkomt door naar ons FORUM-platform te gaan dat we hebben geopend.








![Hoe de YouTube-serverfout [400] oplossen?](https://www.hatauzmani.com/uploads/images/202403/image_380x226_65f1745c66570.jpg)










