Hoe OneDrive-fout 0x8007016a op te lossen?
OneDrive-gebruikers, wanneer ze een bestand willen verwijderen of uploaden, komen ze "Fout 0x8007016A: de cloudbestandsprovider is niet actief" tegen. We zullen proberen de fout in dit artikel op te lossen.
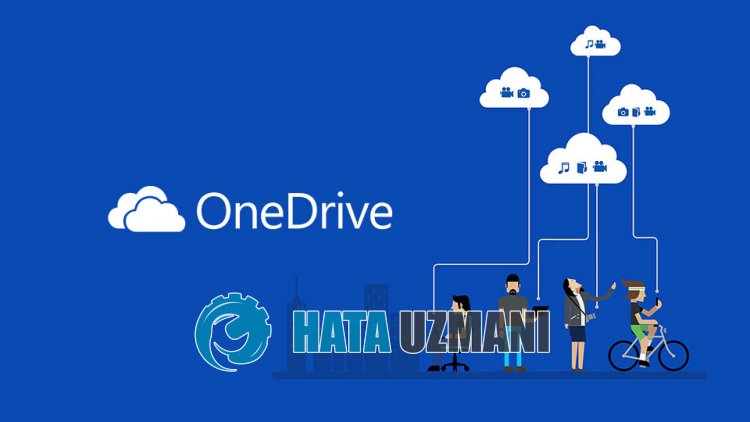
OneDrive-gebruikers die een bestand willen verwijderen of uploaden, krijgen de foutmelding "Fout 0x8007016A: de cloud-bestandsprovider is niet actief." en kunnen geen enkele bewerking op een bestand uitvoeren. Als u met een dergelijk probleem wordt geconfronteerd, kunt u een oplossing vinden door de onderstaande suggesties te volgen.
Wat is OneDrive-fout 0x8007016a?
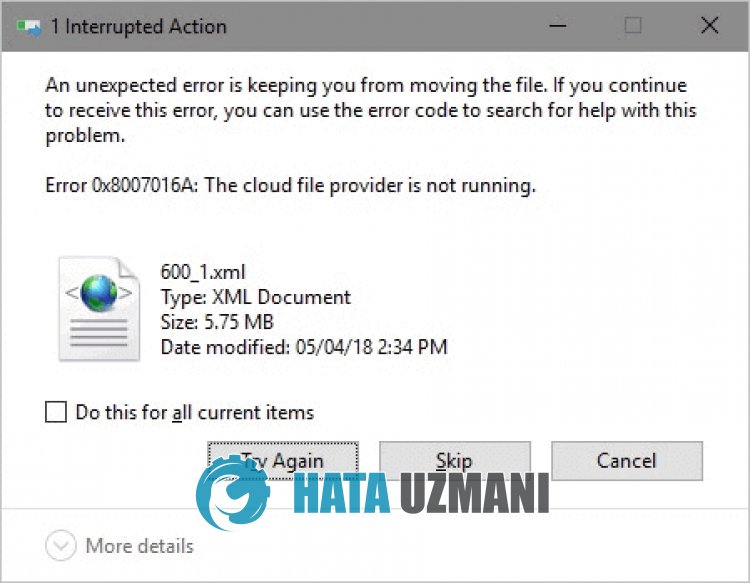
OneDrive "Error: 0x8007016a" wordt aangetroffen als een fout die optreedt als gevolg van het laatste updateprobleem of het gebruik van een oude versie.
Instabiliteit in de applicatie kan ertoe leiden dat we verschillende van dit soort fouten tegenkomen.
Hiervoor geven we u informatie over hoe u de fout kunt oplossen door enkele suggesties te noemen.
OneDrive 0x8007016a-fout oplossen
Om deze fout te verhelpen, kunt u de oplossing voor het probleem vinden door de onderstaande suggesties te volgen.
1-) Start OneDrive opnieuw
Verouderde OneDrive-applicaties kunnen ertoe leiden dat u verschillende foutcodes zoals deze tegenkomt.
Hiervoor moeten we controleren of OneDrive een nieuw updateverzoek heeft ontvangen.
- Klik met de rechtermuisknop op het pictogram "OneDrive" in de rechterbenedenhoek.
- Klik op "OneDrive sluiten" in de vermelde opties.
- Nadat OneDrive is gesloten, zoekt u naar "OneDrive" in het zoekscherm en voert u het opnieuw uit.
Na dit proces wordt automatisch gecontroleerd of er een nieuw updateverzoek is.
2-) Sluit OneDrive
U kunt veel problemen tegenkomen met de laatste update van OneDrive.
Hiervoor kunt u het probleem oplossen door OneDrive uit te schakelen.
- Klik met de rechtermuisknop op het pictogram "OneDrive" in de rechterbenedenhoek.
- Klik op "OneDrive sluiten" in de vermelde opties.
Na dit proces wordt OneDrive afgesloten. Vink vervolgens het bestand aan dat u wilt verwijderen, bewerken of toevoegen.
Nadat u uw proces heeft voltooid, kunt u de OneDrive-toepassing opnieuw uitvoeren.
3-) Windows bijwerken
Het Windows-besturingssysteem is niet up-to-date, u kunt problemen ondervinden met sommige Microsoft-applicaties.
Daarom moet u controleren of Windows het nieuwe updateverzoek ontvangt.
- Typ in het beginscherm "Controleren op updates" en open het.
- Klik op de knop "Controleren op updates" in het nieuwe venster dat wordt geopend en controleer.
Als er een nieuwe update beschikbaar is, start u de download en installeert u deze.
Nadat de installatie is voltooid, kunt u de computer opnieuw opstarten en controleren of het probleem aanhoudt.
4-) OneDrive geforceerd sluiten
We kunnen OneDrive een nieuw cachebestand laten maken door het geforceerd te sluiten omdat het een cacheprobleem op de achtergrond veroorzaakt.
- Toegang tot taakbeheer.
- Zoek "OneDrive" door naar "Acties" te gaan en beëindig de taak.
Nadat OneDrive volledig is afgesloten, kunt u het bestand aanvinken dat u wilt verwijderen of toevoegen.
Vervolgens kunt u OneDrive opnieuw uitvoeren.
5-) OneDrive opnieuw installeren
Mogelijk moeten we de OneDrive-app opnieuw installeren om verschillende problemen volledig te verhelpen.
- Typ 'Configuratiescherm' in het zoekscherm en open het.
- Klik op de optie "Een programma verwijderen" in het scherm dat wordt geopend.
- Zoek vervolgens naar "Microsoft OneDrive" en klik er met de rechtermuisknop op om de installatie ongedaan te maken.
Nadat het verwijderen is voltooid, downloadt u het installatiebestand van Microsoft OneDrive via de onderstaandelink.
Klik om Microsoft OneDrive te downloaden
Nadat de installatie is voltooid, kunt u de computer opnieuw opstarten en controleren of het probleem aanhoudt.








![Hoe de YouTube-serverfout [400] oplossen?](https://www.hatauzmani.com/uploads/images/202403/image_380x226_65f1745c66570.jpg)










