Hoe de server te repareren Er is een fout opgetreden in Google Drive?
We zullen informatie geven over het oplossen van "The Server Encountered An Error" die Google Drive-gebruikers tegenkomen wanneer ze een bestand proberen te uploaden.

Google Drive-gebruikers krijgen, wanneer ze een bestand willen uploaden, de foutmelding "The Server Encountered An Error" en kunnen geen bestanden uploaden. Als u met een dergelijk probleem wordt geconfronteerd, kunt u een oplossing vinden door de onderstaande suggesties te volgen.
- Wat is de server die een fout heeft aangetroffen in Google Drive?
- De server repareren Er is een fout opgetreden in Google Drive
Wat is de server heeft een fout aangetroffen in Google Drive?
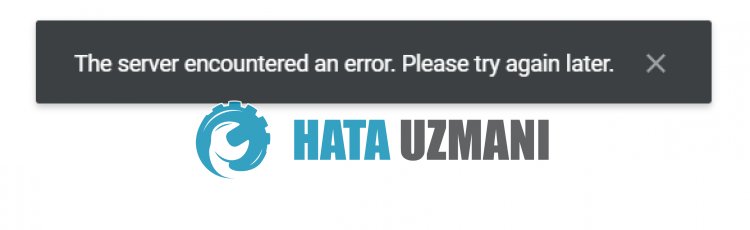
De Google Drive-fout 'The Server Encountered An Error' treedt op als gevolg van onderhoud of een crash van de server.
Bovendien kunnen problemen met de applicatiecache verschillende van dit soort fouten veroorzaken.
Hiervoor zullen we proberen het probleem op te lossen door u enkele suggesties te geven.
De server repareren Er is een fout opgetreden in Google Drive
1-) Server controleren
Onderhoudswerkzaamheden of crashproblemen op de server kunnen verschillende van dit soort fouten veroorzaken.
Daarom moeten we de Google Drive-servers controleren.
Hiervoor kunt u de server van Twitter of UpDownRadar controleren door delinks te gebruiken die we hieronder achterlaten.
Controleer Google Drive Server van DownDetector
Controleer Google Drive Server op Twitter
Als er onderhoudswerkzaamheden of een crash op de server zijn, moet u wachten tot het is verholpen.
2-) Cache van Google Drive wissen
Bestanden in de tijdelijke cache van de Google Drive-applicatie kunnen problematisch zijn of onjuist zijn geüpload.
Om dit probleem op te lossen, kunnen we het probleem verhelpen door de browsercache te wissen.
- Ga eerst naar de Google Drive-pagina. Klik om de site te openen.
- Klik met de rechtermuisknop op de pagina die we hebben bereikt en tik op "Inspecteren".
- Klik op "Toepassing" in het venster dat wordt geopend.
- Klik vervolgens op "Opslag" aan delinkerkant.
- Scrol na dit proces omlaag in het paneel aan de rechterkant en klik op de knop "Sitegegevens wissen".
Na het uitvoeren van de bewerking kunt u controleren of het probleem zich blijft voordoen door de pagina te vernieuwen.
Als u zich via mobiel aanmeldt bij Google Drive;
- Start de Google Chrome-browser.
- Klik op de drie puntjes rechtsboven of rechtsonder. (Verschilt voor Android- en iPhone-apparaten)
- Klik op de optie "Geschiedenis" in het scherm dat wordt geopend.
- Klik hierna op "Browsegegevens wissen" en wis de geschiedenis en het cachegeheugen.
Nadat het opschoonproces is voltooid, kunt u dit controleren door naar de Google Drive-site te gaan.
3-) Plug-ins uitschakelen
Ik stel voor dat u alle actieve plug-ins in uw browser uitschakelt.
Dit komt omdat sommige plug-ins ervoor kunnen zorgen dat het algoritme niet werkt.
Hiervoor schakelt u alle actieve plug-ins in uw browser uit en vernieuwt u de pagina om te controleren of het probleem aanhoudt.
4-) Inloggen vanuit een andere browser
Als geen van deze procedures voor u een oplossing is, kunt u eindelijk controleren of de Google Drive-site werkt vanuit een andere browser.








![Hoe de YouTube-serverfout [400] oplossen?](https://www.hatauzmani.com/uploads/images/202403/image_380x226_65f1745c66570.jpg)










