Hoe Amazon Prime Video niet beschikbaar fout te repareren
In dit artikel zullen we proberen de "Video niet beschikbaar"-fout op te lossen die Amazon Prime-gebruikers tegenkomen wanneer ze een video in de applicatie willen bekijken.
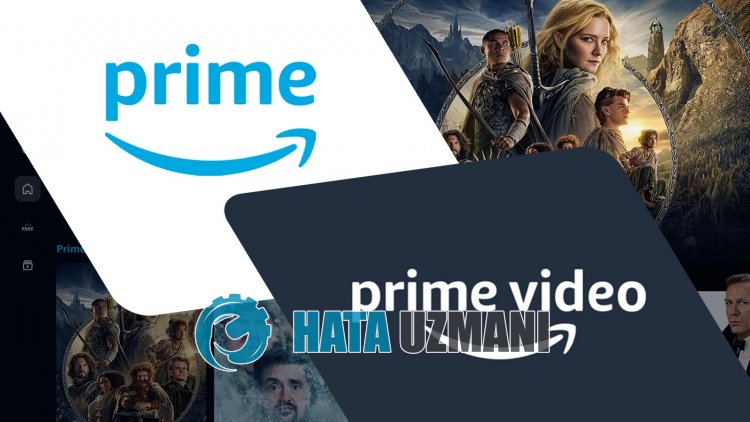
Amazon Prime-gebruikers, wanneer ze een video in de applicatie willen bekijken, krijgen de foutmelding "Video niet beschikbaar" gevolgd door de fout "We ondervinden een probleem bij het afspelen van deze video/strong>" en de toegang tot de video wordt beperkt. Als u met een dergelijk probleem wordt geconfronteerd, kunt u een oplossing vinden door de onderstaande suggesties te volgen.
- Wat is de fout Amazon Prime Video niet beschikbaar?
- De fout Amazon Prime Video niet beschikbaar oplossen
Wat is de fout Amazon Prime Video niet beschikbaar?
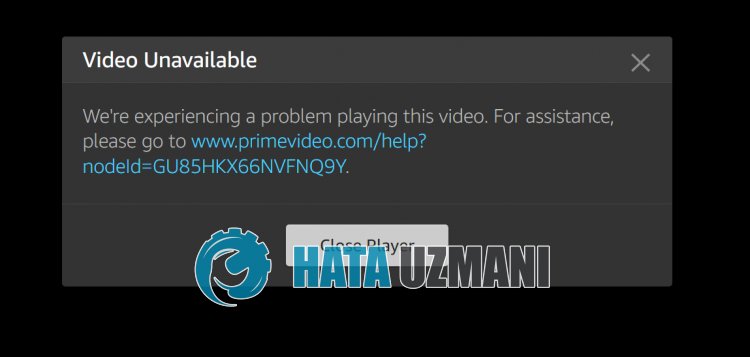
Amazon Prime "Video niet beschikbaar"-fout kan verschijnen als een serverfout.
Ook kan het probleem met de toepassingscache ervoor zorgen dat u verschillende van dit soort fouten tegenkomt.
Natuurlijk kunt u een dergelijke fout niet alleen vanwege dit probleem tegenkomen, maar ook vanwege vele andere problemen.
Hiervoor geven we u enkele suggesties voor het oplossen van de Amazon Prime-fout "Video niet beschikbaar".
De fout Amazon Prime Video niet beschikbaar oplossen
Om deze fout te verhelpen, kunt u de oplossing voor het probleem vinden door de onderstaande suggesties te volgen.
1-) Amazon Prime Video Cache wissen
Bestanden in de tijdelijke cache van de Amazon Prime Video-applicatie kunnen problematisch zijn of onjuist zijn geïnstalleerd.
Om dit probleem op te lossen, kunnen we het probleem verhelpen door de browsercache te wissen.
- Ga eerst naar de Amazon Prime Video-pagina. Klik om naar de site te gaan.
- Klik met de rechtermuisknop op de pagina die we hebben bereikt en tik op "Inspecteren".
- Klik op "Toepassing" in het venster dat wordt geopend.
- Klik vervolgens op "Opslag" aan delinkerkant.
- Scrol na dit proces omlaag in het paneel aan de rechterkant en klik op de knop "Sitegegevens wissen".
Na het uitvoeren van de bewerking kunt u controleren of het probleem zich blijft voordoen door de pagina te vernieuwen.
2-) Plug-ins uitschakelen
Ik stel voor dat u alle actieve plug-ins in uw browser uitschakelt.
Dit komt omdat sommige plug-ins ervoor kunnen zorgen dat het algoritme niet werkt.
Hiervoor schakelt u alle actieve plug-ins in uw browser uit en vernieuwt u de pagina om te controleren of het probleem aanhoudt.
3-) Inloggen vanuit een andere browser
Als geen van deze procedures een oplossing voor je is, kun je eindelijk controleren of de Amazon Prime Video-site werkt vanuit een andere browser.
4-) Browser bijwerken
De standaardbrowser die u gebruikt is niet up-to-date, waardoor u veel fouten zult tegenkomen.
Daarom moet u controleren of de browser die u gebruikt up-to-date is.
Ga naar het instellingenmenu van de browser en open het menu Info.
Na dit proces ziet u of de browser up-to-date is.
Als er een nieuwe update beschikbaar is, voert u de update handmatig uit en controleert u.
5-) DNS-adres wijzigen
U kunt het probleem oplossen door de standaard Google DNS-server te registreren.
- Open het configuratiescherm.
- Selecteer Netwerk en internet.
- Open het Network and Sharing Center op het scherm dat wordt geopend.
- Klik op de optie Adapterinstellingen wijzigen aan delinkerkant.
- Open het menu Eigenschappen door met de rechtermuisknop op uw verbindingstype te klikken.
- Dubbelklik op Internet Protocol versie 4 (TCP/IPv4).
- Laten we de instellingen toepassen door de Google DNS-server te typen die we hieronder zullen geven.
- Geprefereerde DNS-server: 8.8.8.8
- Andere DNS-server: 8.8.4.4
- Klik vervolgens op de optie Instellingen verifiëren bij afsluiten en druk op de knop OK en pas de acties toe
Voer na deze actie de andere suggestie uit.
6-) Internetcache wissen
Als geen van de bovenstaande suggesties werkt, kunnen we het probleem oplossen door de dns-cache te wissen. Hiervoor;
- Typ cmd in het startscherm en voer het uit als administrator
- Opdrachtpromptscherm door de volgende regels code achter elkaar te typen en op enter te drukken.
- ipconfig /vernieuwen
- ipconfig /flushdns
- netsh int ipv4 resetten
- netsh int ipv6 resetten
- netsh winhttp reset proxy
- netsh winsock-reset
- ipconfig /registerdns
- Na deze bewerking zal worden weergegeven dat uw dns-cache en proxy's met succes zijn gewist.
Start na dit proces de computer opnieuw op en controleer of het probleem zich blijft voordoen.
7-) Haal het uit de Microsoft Store
Als je nog steeds de fout 'Video niet beschikbaar' tegenkomt in de browser, kun je dit controleren door de Amazon Prime Video-app te downloaden van de Microsoft Store.
- Typ in het zoekscherm "Microsoft Store" en open het.
- Zoek naar "Amazon Prime Video" in het zoekscherm.
- Klik vervolgens op de knop "Get" en installeer de applicatie.
Nadat de installatie is voltooid, voert u de toepassing uit en controleert u of het probleem zich blijft voordoen.








![Hoe de YouTube-serverfout [400] oplossen?](https://www.hatauzmani.com/uploads/images/202403/image_380x226_65f1745c66570.jpg)










