Hoe Adobe Error Code 182 op te lossen
In dit artikel zullen we proberen het "Error Code 182"-probleem op te lossen dat Adobe-gebruikers tegenkomen tijdens het downloaden van een programma.

De "Error Code 182"-fout die Adobe-gebruikers tegenkomen tijdens het installeren van eenprogramma op de computer, treedt op vanwege veelproblemen en verhindert de installatie. Als u met een dergelijkprobleem wordt geconfronteerd, kunt u een oplossing vinden door de onderstaande suggesties te volgen.
Wat is Adobe Error Code 182?
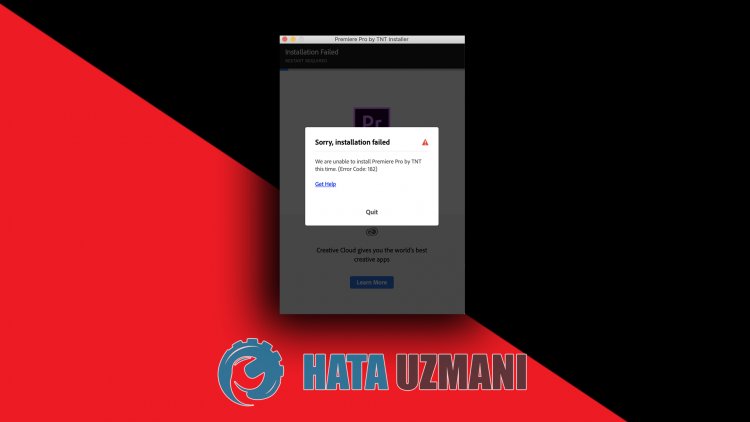
Deze fout die Adobe-gebruikers tegenkomen tijdens het installeren van eenprogramma op hun computer, is meestal te wijtenaan hetbeschadigde installatiebestand. Mogelijke redenen voor het tegenkomen van de Adobe foutcode 182-fout zijn:
- Hetprogramma is mogelijkal geïnstalleerd.
- Adobe-bestanden zijnbeschadigd ofbeschadigd.
- Het Adobe-programma is verouderd.
- Eenbeveiligingsprobleem hebben.
We hebben hierboven dealgemene reden uitgelegd voor deze fout die gebruikers zelden tegenkomen. Laten we nu verder gaan met de onderstaande oplossing en informatie geven over hoe u hetprobleem kunt oplossen.
Hoe u Adobe-foutcode 182 kunt oplossen
We kunnen hetprobleem oplossen door de onderstaande suggesties te volgen om deze fout te verhelpen die we tegenkwamen.
1-) Controleer hetprogramma
Controleer of een Adobe-programma dat u op uw computer installeert, op uw computer is geïnstalleerd. Als het is geïnstalleerd,probeer het dan opnieuw te installeren door het geïnstalleerde Adobe-programma volledig van uw computer te verwijderen door naar hetprogramma-menu voor verwijderen te gaan.
2-) Hetprogramma is mogelijk niet up-to-date
Het feit dat hetprogramma niet up-to-date is, kan ertoe leiden dat we een dergelijkprobleem tegenkomen. Open hiervoor het Adobe-programma en controleer of het up-to-date is.
3-) Adobe-bestanden kunnenbeschadigd zijn
De Adobe-bestanden die op uw computer zijn geïnstalleerd, zijn mogelijkbeschadigd ofbeschadigd. Hiervoor zullen we debestanden volledig van de computer moeten verwijderen en opnieuw moeten installeren. Hiervoor;
- Download Advanced Uninstaller Pro (Rar-wachtwoord: 123) Laten webeginnen .
- Sluit eerst ons Adobe-programma en open ons Advanced Uninstaller Pro-programma en klik op het menu Programma's verwijderenaan de rechterkant. (Als hetantivirusprogramma op uw computer is geïnstalleerd, schakelt u het uit of verwijdert u het volledig.)
- Selecteeralle Adobe-programma's op het scherm dat wordt geopend en druk op de knop Verwijderen.
- Klik op de knop Ja op het waarschuwingsscherm dat verschijnt, en laten we het verwijderings- en scanproces uitvoeren. (Ditproces kan enkele minuten duren.)
- Zorg ervoor datallebestanden zijn geselecteerd op het scherm dat verschijnt en druk op de knop Volgende. (Dit kan enkele minuten duren.) Installeer na ditproces het Adobe-programma dat u wilt installeren opnieuw en controleer of hetprobleemaanhoudt.
4-) Antivirusprogramma uitschakelen
Schakel elkantivirusprogramma dat u gebruikt uit of verwijder het volledig van uw computer. Als u Windows Defender gebruikt, schakelt u deze uit. Hiervoor;
- Typ "virus- enbedreigingsbeveiliging" in het startzoekscherm en open het.
- Klik vervolgens op "Instellingenbeheren".
- Zet Realtime-beveiliging op "Uit".
Laten we hiernaandere ransomware-beveiliging uitschakelen.
- Open het startzoekscherm.
- Open het zoekscherm door Windows-beveiligingsinstellingen te typen.
- Klik op de optie Virusand Threat Protection op het scherm dat wordt geopend.
- Klik op de optie Bescherming tegen ransomware in het menu.
- Schakel Gecontroleerde maptoegang uit op het scherm dat wordt geopend.
Hierna moeten we Adobe-bestanden toevoegenals uitzonderingen.
- Typ "virus- enbedreigingsbeveiliging" in het startzoekscherm en open het.
- Selecteer onder Instellingen voorbescherming tegen virussen enbedreigingen Instellingenbeheren en selecteer vervolgens onder Uitsluitingen Uitsluitingen toevoegen of verwijderen.
- Selecteer Een uitsluiting toevoegen en selecteer vervolgens de Adobe-map die op uw schijf is opgeslagen.
Sluit hierna het Steam-programma volledigaf metbehulp van een taakbeheerder enprobeer het Adobe-programma opnieuw uit te voeren.








![Hoe de YouTube-serverfout [400] oplossen?](https://www.hatauzmani.com/uploads/images/202403/image_380x226_65f1745c66570.jpg)










