Fix Windows 10-zoekbalk werkt niet
Toen u uw computer aanzette, wilde u zoeken, maar kunt u niet zoeken? Of werkt de knop helemaal niet in de zoekbalk? Als het antwoord op deze vragen ja is, leggen we in dit artikel uit waarom we het probleem in de zoekbalk van Windows 10 zijn tegengekomen en hoe we dit probleem kunnen oplossen.
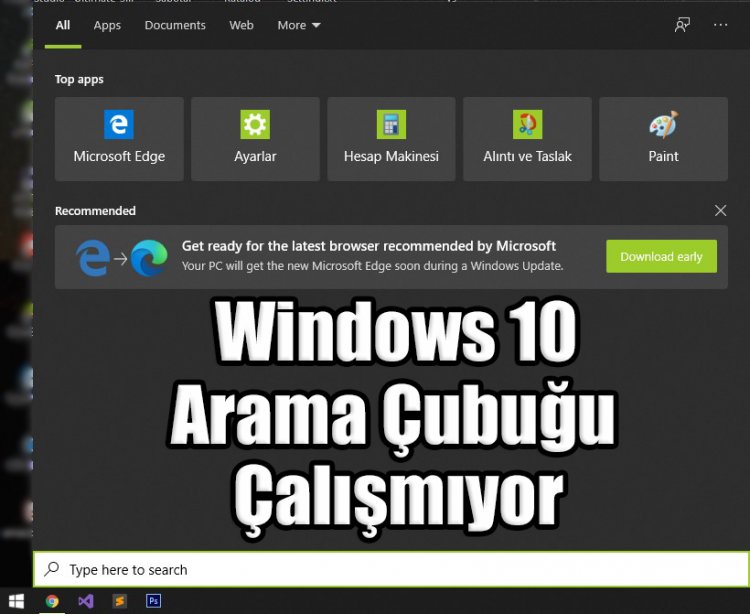
Waarom kan ik niet typen in de zoekbalk van Windows 10?
Windows heeft zijn eigen specifieke programma dat achteraan draait. Dit programma heet CTF. CTF-software bewaakt actieve vensters en biedt tekstinvoerdiensten voor spraakherkenning, handschriftherkenning, toetsenbord, vertaling en andere alternatieve technologieën voor gebruikersinvoer. Als deze CTF-software niet op de achtergrond wordt uitgevoerd of corrupt is, kunt u mogelijk niet zoeken in Windows 10. Als u schadelijke software van buitenaf heeft gedownload en uitgevoerd, heeft u mogelijk de CTF-software beschadigd.
Hoe voer ik de zoekbalk van Windows 10 uit?
Hierboven hebben we uitgelegd waarom we een dergelijk probleem tegenkwamen. Om dit probleem op te lossen zullen we eerst onze CTF-software repareren met behulp van een powershell. Dus laten we beginnen;
- Klik met de rechtermuisknop op het startscherm en klik op Windows PowerShell (Als administrator uitvoeren).
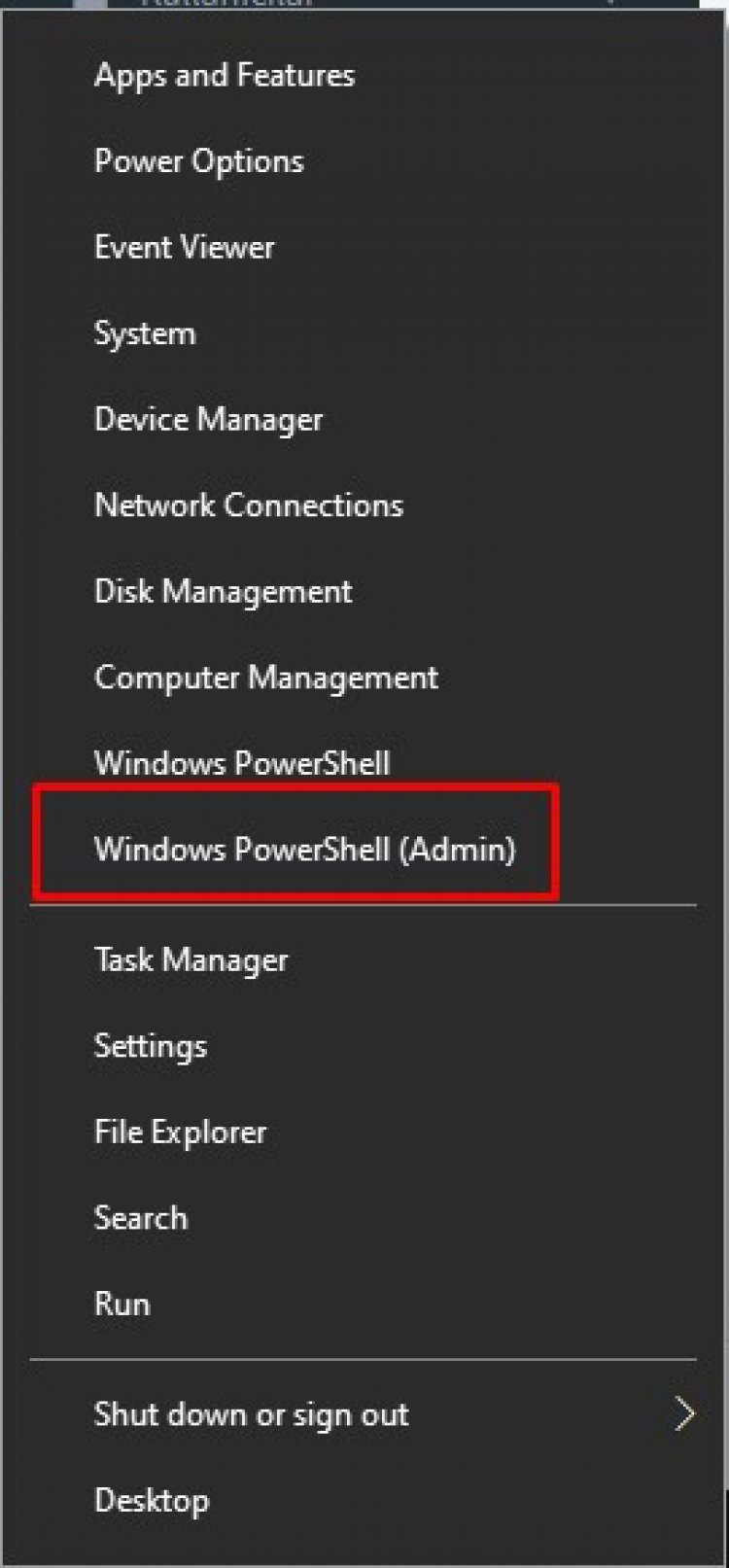
- Voor ons gaat een blauwe console open. De naam van deze console is Windows PowerShell. PowerShell is een nieuwe generatie opdrachtregelapplicatie die door Microsoft is ontwikkeld als alternatief voor de Windows-opdrachtregel cmd.exe en Windows Script Host. Nu we je een beetje hebben geïnformeerd, laten we je zien welke code je op deze blauwe console moet schrijven.
- Nu zullen we de codes die ik hieronder laat, in onze blauwe console plakken en op de enter-toets drukken. Windows PowerShell zal dus beschadigde bestanden in Windows repareren.
1. De code die we zullen schrijven: PowerShell -ExecutionPolicy Unrestricted
2. De code die we zullen schrijven: Get-AppXPackage -AllUsers | Where-Object {$ _. InstallLocation -like "* SystemApps *"} | Foreach {Add-AppxPackage -DisableDevelopmentMode -Register "$ ($ _. InstallLocation) \ AppXManifest.xml"}
3. Code die we zullen schrijven: $ manifest = (Get-AppxPackage Microsoft.WindowsStore) .InstallLocation + '\ AppxManifest.xml'; Add-AppxPackage -DisableDevelopmentMode -Register $ manifest
- We zullen de bovenstaande codes uitvoeren met behulp van PowerShell. Schrijf deze codes een voor een en druk op de enter-knop.
Meteen nadat dit proces is voltooid, klikken we met de rechtermuisknop op ons startscherm en klikken op Uitvoeren.
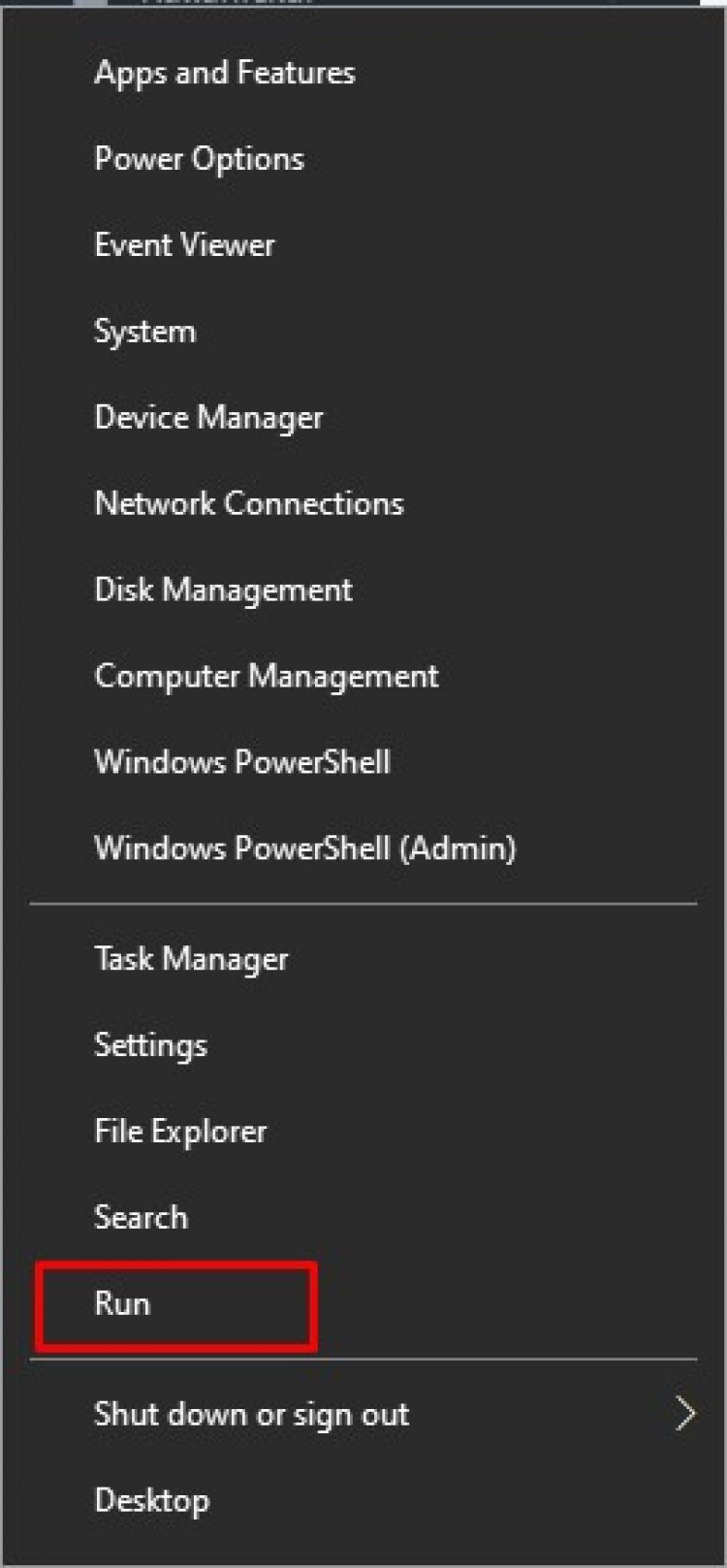
- Vervolgens drukken we op de enter-toets C: \ Windows \ System32 in het vak op het scherm.
- We vinden het programma ctfmon.exe in de geopende map en klikken er met de rechtermuisknop op als een snelkoppeling naar het bureaublad.
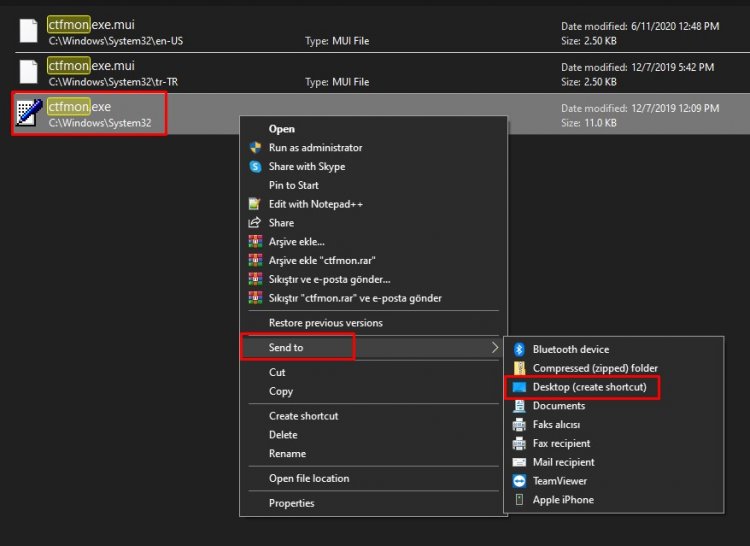
- We zullen de snelkoppeling die we hebben gemaakt in een opstartmap plaatsen. Voor deze;
- Klik met de rechtermuisknop op Start en klik op Uitvoeren.
- Laten we deze code in shell typen: startup en druk op enter.
- We plaatsen de snelkoppeling die we naar het bureaublad hebben overgebracht in de geopende map naar de opstartmap.
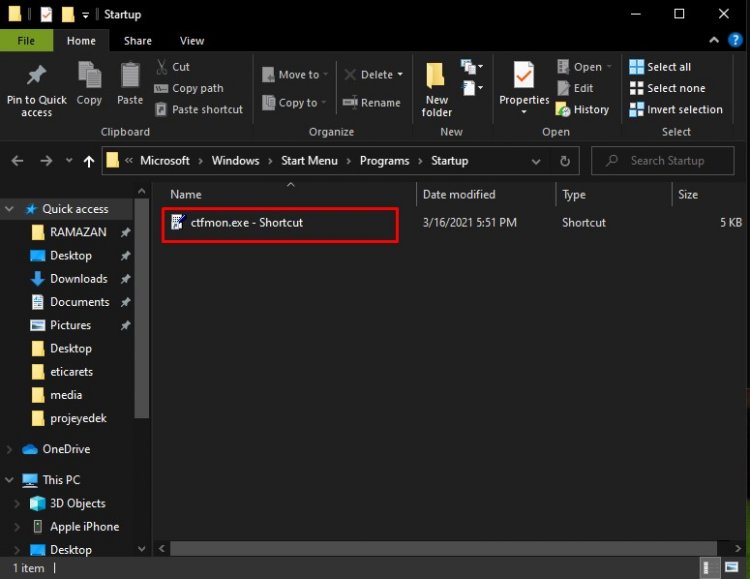
Na dit proces kunnen we, zelfs als we de computer opnieuw opstarten, comfortabel in de zoekbalk zoeken.
