Fix: League of Legends VCRUNTIME140_1.dll werd niet gevonden Fout
In dit artikel proberen we de fout "VCRUNTIME140_1.dll Was Not Found" op te lossen die League of Legends-spelers tegenkomen wanneer ze het spel proberen uit te voeren.

League of Legends-spelers krijgen de foutmelding "VCRUNTIME140_1.dll Was Not Found" wanneer ze de game willen starten en hun toegang tot de game is beperkt. Als u met een dergelijk probleem wordt geconfronteerd, kunt u een oplossing vinden door de onderstaande suggesties te volgen.
- Wat is de fout League of Legends VCRUNTIME140_1.dll werd niet gevonden?
- Hoe repareer ik League of Legends VCRUNTIME140_1.dll werd niet gevonden-fout?
Wat is League of Legends VCRUNTIME140_1.dll Was Not Found Error?
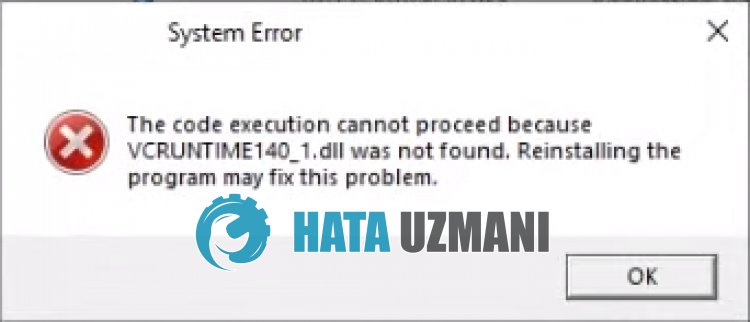
LoL "VCRUNTIME140_1.dll Was Not Found"-fout is te wijten aan het feit dat de VCRedist-bibliotheek niet is geïnstalleerd of beschadigd is in het Windows-besturingssysteem.
Hiervoor kunnen we het probleem oplossen door de VCRedist-bibliotheek te repareren of opnieuw te installeren.
U kunt het probleem ook oplossen door het bestand VCRUNTIME140_1.dll van buitenaf in de Windows-map te installeren.
Hoe League of Legends te repareren VCRUNTIME140_1.dll werd niet gevonden-fout?
Om deze fout te verhelpen, kunt u de oplossing voor het probleem vinden door de onderstaande suggesties te volgen.
1-) Ontbrekend DLL-bestand downloaden
We kunnen het ontbrekende bestand "VCRUNTIME140_1.dll" via de onderstaandelink downloaden en downloaden.
Klik om VCRUNTIME140_1.dll te downloaden
Laten we na het downloaden van het bestand het bestand "vcruntime140_1.dll" naar de mappen "SysWOW64" en "System32" kopiëren./p>
- Typ "Uitvoeren" in het startzoekscherm en open het.
- Typ "C:\Windows\SysWOW64" op het scherm dat wordt geopend en druk op Enter.
- Kopieer het bestand "vcruntime140_1.dll" dat u hebt gedownload naar de geopende map.
- Typ na het kopiëren van het bestand "Uitvoeren" in het zoekscherm voor opnieuw opstarten en open het.
- Typ "C:\Windows\System32" op het scherm dat wordt geopend en druk op Enter.
- Kopieer het bestand "vcruntime140_1.dll" dat u hebt gedownload naar de geopende map.
Na het voltooien van de procedures, start u de computer opnieuw op en controleert u of het probleem zich blijft voordoen.
2-) Controleer spelframeworks
De afwezigheid van de VCRedist-bibliotheek op je computer kan verschillende fouten in het spel veroorzaken. Daarom moet uw computer DirectX-, .NET Framework- en VCRedist-toepassingen hebben.
- Klik om de huidige VCRedist te downloaden. (x64)
- Klik om bijgewerkte VCRedist te downloaden. (x86)
- Klik om huidige DirectX te downloaden.
Als de VCRedist-bibliotheek al op uw computer is geïnstalleerd, klikt u op de knop "Repareren" om de reparatie uit te voeren.
Nadat het reparatieproces is voltooid, kunt u dit controleren door de computer opnieuw op te starten.
3-) .Net Framework inschakelen
Als het .Net Framework op uw computer is geïnstalleerd, maar het probleem blijft bestaan, zijn sommige voorkeuren mogelijk uitgeschakeld, waardoor het probleem mogelijk blijft bestaan.
Hiervoor kunt u het probleem oplossen door de onderstaande stappen te volgen en enkele uitgeschakelde voorkeuren te activeren.
- Typ "Uitvoeren" in het startzoekscherm en open het.
- Typ "optionele functies" in het vak op het scherm dat wordt geopend en druk op enter.
- Markeer na dit proces de map ".Net Framework 3.5" en vouw deze uit door op het pluspictogram aan delinkerkant te klikken.
- Vink "Windows Communication Foundation HTTP-activering" en "Windows Communication Foundation niet-HTTP-activering" aan in het uitgevouwen veld.
- Markeer vervolgens de map ".Net Framework 4.8 Advanced Services" hieronder en vouw deze uit door op het pluspictogramlinks ervan te klikken.
- Vink "ASP.NET 4.8" en "WCF Services" aan in het uitgevouwen veld en klik op de knop "OK" om op te slaan. li>
De geselecteerde functies worden op uw Windows-besturingssysteem geïnstalleerd.
Na dit proces kunt u uw computer opnieuw opstarten en controleren of het probleem aanhoudt.
4-) Herstel Windows-fouten
Beschadigde of corrupte bestanden in Windows kunnen verschillende fouten veroorzaken.
Hiervoor delen we twee codeblokken met u en proberen we beschadigde of corrupte bestanden te scannen en te repareren.
Voer een SFC-scan uit
Beschadigde of beschadigde bestanden in Windows-bestanden kunnen veel foutcodes veroorzaken.
Hiervoor zullen we u enkele manieren vertellen om het probleem op te lossen.
- Typ "cmd" in het startzoekscherm en voer het uit als beheerder.
- Typ "sfc /scannow" in de opdrachtprompt die wordt geopend en druk op enter.
Na dit proces worden corrupte of beschadigde bestanden gescand en vinden er correcties plaats.
Sluit uw computer niet af of start deze niet opnieuw op voordat het proces is voltooid.
Laten we na dit proces nog een suggestie doen.
Doe een DISM-scan
- Typ "cmd" in het startzoekscherm en voer het uit als beheerder.
- Typ de volgende opdrachten in het opdrachtpromptscherm dat wordt geopend en druk op enter.
- Dism /Online /Cleanup-Image /CheckHealth
- Dism /Online /Cleanup-Image /ScanHealth
- Dism /Online /Cleanup-Image /RestoreHealth
Nadat het proces met succes is voltooid, kunt u uw computer opnieuw opstarten en controleren of het probleem zich blijft voordoen.








![Hoe de YouTube-serverfout [400] oplossen?](https://www.hatauzmani.com/uploads/images/202403/image_380x226_65f1745c66570.jpg)




















