Kā labot OneDrive kļūdu 0x8007016a?
OneDrive lietotāji, kad viņi vēlas dzēst vai augšupielādēt jebkuru failu, viņi saskaras ar paziņojumu "Kļūda 0x8007016A: nedarbojas mākoņdatņu nodrošinātājs". Šajā rakstā mēs centīsimies novērst kļūdu.
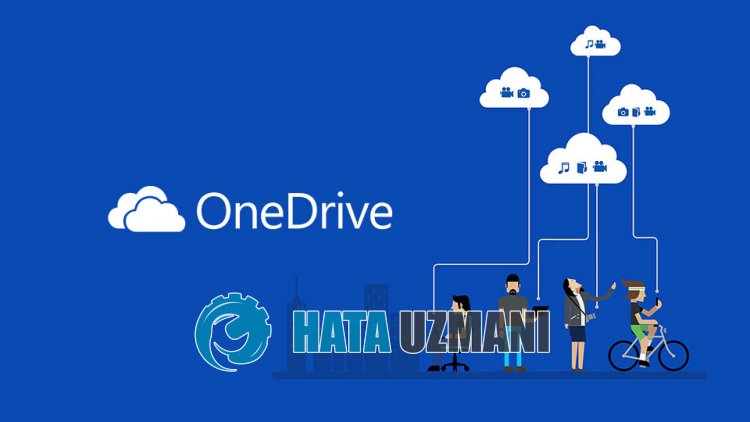
Kad OneDrivelietotāji vēlas dzēst vai augšupielādēt kādu failu, tiek parādīta kļūda “Kļūda 0x8007016A: mākoņdatņu nodrošinātājs nedarbojas.” un nevar veikt nekādas darbības ne ar vienu failu. Ja saskaraties ar šādu problēmu, varat atrast risinājumu, izpildot tālāk sniegtos ieteikumus.
Kas ir OneDrive kļūda 0x8007016a?
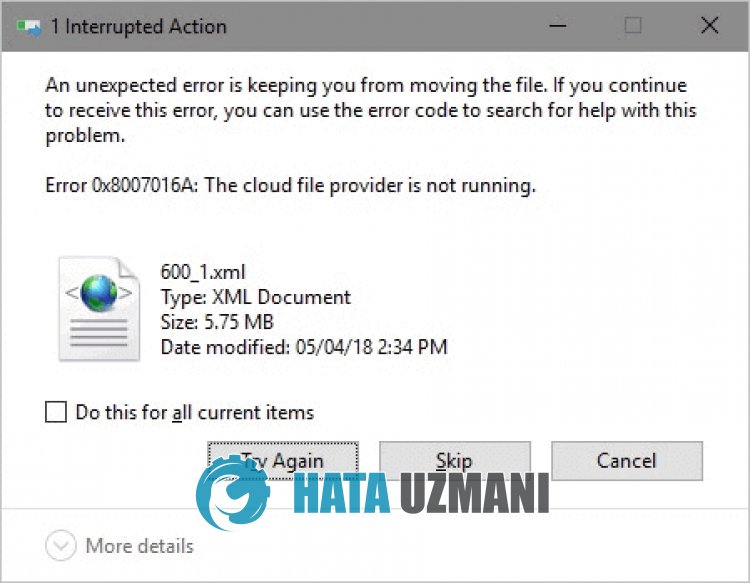
OneDrive "Kļūda: 0x8007016a" ir kļūda, kas radusies jaunākās atjaunināšanas problēmas vai vecas versijas izmantošanas dēļ.
Lietojumprogrammas nestabilitātes dēļ var rasties dažādas šādas kļūdas.
Šim nolūkam mēs sniegsim jums informāciju par to, kā novērst kļūdu, minot dažus ieteikumus.
Kā izlabot OneDrive 0x8007016a kļūdu
Lai labotu šo kļūdu, varat atrast problēmas risinājumu, izpildot tālāk sniegtos ieteikumus.
1-) Restartējiet OneDrive
Novecojušas OneDrivelietojumprogrammas dēļ var rasties dažādi kļūdu kodi, piemēram, šis.
Šim nolūkam mums ir jāpārbauda, vai OneDrive ir saņēmis jaunu atjaunināšanas pieprasījumu.
- Ar peles labo pogu noklikšķiniet uz ikonas OneDrive apakšējā labajā stūrī.
- Sarakstā norādītajās opcijās noklikšķiniet uz Aizvērt OneDrive.
- Kad OneDrive ir aizvērts, meklēšanas sākuma ekrānā meklējiet “OneDrive” un palaidiet to vēlreiz.
Pēc šī procesa tas automātiski pārbaudīs, vai ir jauns atjaunināšanas pieprasījums.
2-) Aizvērt OneDrive
Iespējams, ar jaunāko OneDrive atjauninājumu radīsies daudzas problēmas.
Šim nolūkam varat novērst problēmu, izslēdzot OneDrive.
- Ar peles labo pogu noklikšķiniet uz ikonas OneDrive apakšējā labajā stūrī.
- Sarakstā norādītajās opcijās noklikšķiniet uz Aizvērt OneDrive.
Pēc šī procesa OneDrive tiks aizvērts. Pēc tam atzīmējiet failu, kuru vēlaties dzēst, rediģēt vai pievienot.
Pēc procesa pabeigšanas varat vēlreiz palaistlietojumprogrammu OneDrive.
3-) Windows atjaunināšana
Windows operētājsistēma nav atjaunināta, var rasties problēmas ar dažām Microsoftlietojumprogrammām.
Tāpēc jums ir jāpārbauda, vai sistēma Windows saņem jauno atjaunināšanas pieprasījumu.
- Meklēšanas sākuma ekrānā ierakstiet "Pārbaudīt atjauninājumus" un atveriet to.
- Jaunajā logā, kas tiek atvērts, noklikšķiniet uz pogas Pārbaudīt atjauninājumus un pārbaudiet.
Ja ir pieejams jauns atjauninājums, sāciet lejupielādi un instalējiet to.
Kad instalēšana ir pabeigta, varat restartēt datoru un pārbaudīt, vai problēma joprojām pastāv.
4-) Piespiedu kārtā aizvērt OneDrive
Mēs varamlikt OneDrive izveidot jaunu kešatmiņas failu, piespiežot to aizvērt, jo tas rada kešatmiņas problēmu fonā.
- Piekļūstiet uzdevumu pārvaldniekam.
- Pēc tam atrodiet vienumu OneDrive, piekļūstot sadaļai Darbības, un pabeidziet uzdevumu.
Pēc OneDrive pilnīgas aizvēršanas varat pārbaudīt failu, kuru vēlaties dzēst vai pievienot.
Pēc tam varat vēlreiz palaist OneDrive.
5-) Pārinstalējiet OneDrive
Mums, iespējams, būs atkārtoti jāinstalē OneDrivelietotne, lai pilnībā novērstu dažādas problēmas.
- Meklēšanas sākuma ekrānā ierakstiet "Vadības panelis" un atveriet to.
- Atvērtajā ekrānā noklikšķiniet uz opcijas Atinstalēt programmu.
- Pēc tam meklējiet “Microsoft OneDrive” un ar peles labo pogu noklikšķiniet uz tā, lai atinstalētu.
Kad atinstalēšana ir pabeigta, lejupielādējiet Microsoft OneDrive iestatīšanas failu, izmantojot tālāk norādīto saiti.
Noklikšķiniet, lai lejupielādētu Microsoft OneDrive
Kad instalēšana ir pabeigta, varat restartēt datoru un pārbaudīt, vai problēma joprojām pastāv.








![Kā novērst YouTube servera [400] kļūdu?](https://www.hatauzmani.com/uploads/images/202403/image_380x226_65f1745c66570.jpg)





















