Kā labot BlueStacks 5, kuru nevar palaist šajā ierīcē?
Šajā rakstā mēs mēģināsim novērst kļūdu "Nevar palaist šajā ierīcē", ar kuru BlueStacks 5 lietotāji saskaras, kad viņi vēlas palaist jebkuru lietojumprogrammu.

BlueStacks 5lietotājilietojumprogrammaspalaišanas laikā saskarasar kļūdu “Nevarpalaist šajā ierīcē”, tādējādi ierobežojotpiekļuvilietojumprogrammai. Ja jūs saskaratiesar šāduproblēmu, varatatrast risinājumu, izpildot tālāk sniegtos ieteikumus.
Kas ir BlueStacks 5 nevarpalaist šajā ierīcē, kļūda?
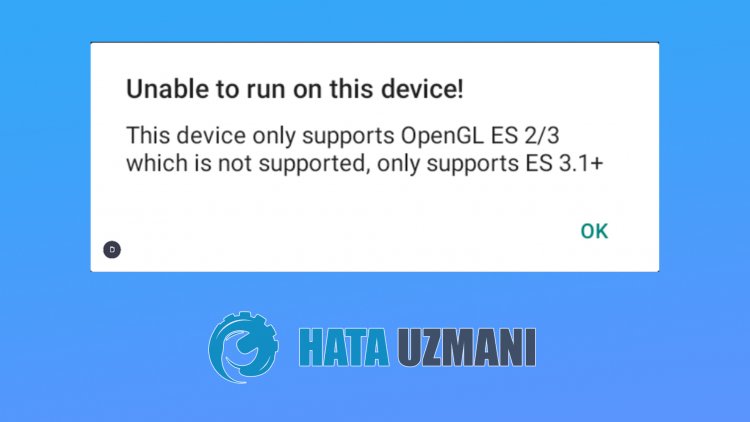
Šo kļūduparasti izraisa ierīces spraudnis emulatoraprogrammas iestatījumu sadaļā, kasparāda to kā vecu versiju. Šim nolūkam mēs mēģināsimatrisinātproblēmu, sniedzot dažus ieteikumus.
Kā izlabot BlueStacks 5 kļūdu, kuru nevarpalaist šajā ierīcē
Mēs mēģināsimatrisinātproblēmu, sniedzot dažus ieteikumus šīs kļūdas labošanai.
1-) Rediģēt veiktspējas iestatījumus
Jalietojumprogramma neatbilst sistēmai, mēs varam saskartiesar šādu kļūdu. Šim nolūkam mēs varam novērstproblēmu,palielinot sistēmasatmiņu.
- Palaidietprogrammu BlueStacks 5.
- Apakšējā labajā stūrī noklikšķiniet uz ikonas Iestatījumi.
- Atvērtajā ekrānā noklikšķiniet uz opcijas Veiktspēja.
- Izvēlnes opciju CPU iestatiet uz Augsts.
- Pēc tam tālāk iestatiet vienumu Atmiņasatmiņa uz Vidēja un iestatiet Veiktspējas režīmu uz Augstas veiktspējas.strong>strong>" un noklikšķiniet uz Saglabāt izmaiņas, lai restartētuprogrammu.
Pēc šīprocesa varatpārbaudīt, vaiproblēma joprojāmpastāv.
2-) Rediģēt grafikas iestatījumus
Grafikas iestatījumu mazās ietilpības dēļlietojumprogramma var neatbilst sistēmai. Tāpēc mēs varam novērstproblēmu,pielāgojot grafikas iestatījumus.
- Palaidietprogrammu BlueStacks 5.
- Apakšējā labajā stūrī noklikšķiniet uz ikonas Iestatījumi.
- Atvērtajā ekrānā noklikšķiniet uz opcijas Grafika.
- Izvēlnē iestatiet opciju Grafikas režīms uz Saderība.
- Pēc tam tālāk iestatiet vienumam Graphics Builder uz OpenGL un iestatiet Interface Builder uz Software. >" Iestatiet to uz >". Pēc tam iestatiet zemāk esošo opciju ASTC textures (Beta) uz Programmatūras dekodēšana un noklikšķiniet uz Saglabāt izmaiņas, lai restartētuprogrammu.
Pēc šīprocesa varatpārbaudīt, vaiproblēma joprojāmpastāv.
3-) Rediģēt ierīces iestatījumus
Dažaslietotnes var darboties tikai noteiktos ierīčuprofilos, tāpēc mēs varam saskartiesar šāduproblēmu. Šim nolūkam mēs varam novērstproblēmu, rediģējot iestatījumu Ierīce, ko BlueStacks 5 izstrādātājipievienoja kāpapildinājumu.
- Palaidietprogrammu BlueStacks 5.
- Apakšējā labajā stūrī noklikšķiniet uz ikonas Iestatījumi.
- Atvērtajā ekrānā noklikšķiniet uz opcijas Ierīce.
- Noklikšķiniet uz nolaižamās izvēlnes zem opcijas Ierīcesprofils, laiatlasītu citu ierīci.
Pēc šīprocesa restartējietprogrammu BlueStacks 5, noklikšķinot uz Saglabāt izmaiņas. Pēc tam varatpārbaudīt, vaiproblēma joprojāmpastāv.
4-) Atjauninietprogrammu BlueStacks 5
Fakts, ka BlueStacks 5programma navatjaunināta, var radīt daudzasproblēmas. Lai to izdarītu, mēs varampārbaudīt, vaiproblēma joprojāmpastāv,atjauninotprogrammu.
- Vispirmspilnībāaizverietprogrammu BlueStacks 5, izmantojot uzdevumupārvaldnieku.
- Pēc tam lejupielādēsim BlueStacks 5 instalēšanasprogrammu, sasniedzot saiti, kuruatstāsim malā. Noklikšķiniet, lai lejupielādētu.
- Pēc instalēšanasprogrammas lejupielādespalaidiet to unparādītajā ekrānā noklikšķiniet uzpogas Atjaunināt.
Kadatjaunināšanasprocess ir veiksmīgipabeigts, varatpalaistprogrammu BlueStacks 5 unpārbaudīt, vaiproblēma joprojāmpastāv.








![Kā novērst YouTube servera [400] kļūdu?](https://www.hatauzmani.com/uploads/images/202403/image_380x226_65f1745c66570.jpg)














