Kā labot Battle.net BLZBNTBNA0000000C kļūdu?
Šajā rakstā mēs mēģināsim novērst kļūdu "Mēs nevarējām pārbaudīt jūsu Battle.net aģenta ciparparakstu. Lai novērstu šo problēmu, veiciet šajā atbalsta rakstā norādītās darbības. BLZBNTBNA000000C", ar kuru Battle.net lietotāji saskaras lietojumprogrammā. .

Battle.netlietotāji ir saskārušies ar kļūdu "Mēs nevarējām pārbaudīt jūsu Battle.net aģenta ciparparakstu. Lai novērstu šo problēmu, veiciet šajā atbalsta rakstā norādītās darbības. BLZBNTBNA0000000C"lietojumprogramma. piekļuve ir ierobežota. Ja jūs saskaraties ar šādu problēmu un jums nav ne jausmas, kā rīkoties, varat atrast risinājumu, izpildot tālāk sniegtos ieteikumus.
Kas ir Battle.net BLZBNTBNA000000C kļūda?
 /p> Kļūda “BLZBNTBNA000000C”, ar kuru
/p> Kļūda “BLZBNTBNA000000C”, ar kuru
Battle.netlietotāji saskaraslietojumprogrammā, ir radusies savienojuma vai servera problēmu dēļ, un jūsu piekļuve programmai ir ierobežota. Šim nolūkam mēs centīsimies to atrisināt, sniedzot dažus ieteikumus.
Kā novērst Battle.net BLZBNTBNA000000C kļūdu
Lai labotu šo kļūdu, varat atrast problēmas risinājumu, izpildot tālāk sniegtos ieteikumus.
1-) Pārbaudiet serverus
Lietojumprogrammu izstrādātāju veiktālietojumprogrammas uzturēšana var radīt šādas problēmas. Lai to izdarītu, mēs varam saprast, kas izraisa problēmu, pārbaudot serverus. Protams, ne tikailietojumprogrammas uzturēšanas dēļ, bet arī serveru avārijas var izraisīt šo problēmu.
Mēs varam pārraudzīt Battle.net serverus, izmantojot vietni DownDetector, lai tos kontrolētu.
Pārbaudiet serverus DownDetector statusa lapā.
Mēs varam pārbaudīt serverus, piekļūstot saitei, kuru atstājām iepriekš. Varat skatīt servera vai citu apkopi, apskatot Twitter lapu, kurā Battle.net izstrādātāji pašlaik koplieto, lai mēs varētu uzreiz pārbaudīt serveru apkopi.
Pārbaudiet Blizzard Twitter oficiālo kontu.
2-) Pārtrauciet failu lejupielādi fonā
Jebkurš fonā lejupielādēts fails vailietojumprogramma var izraisīt dažādas šādas kļūdas. Lai to izdarītu, pārtrauciet jebkura fonā lejupielādētā faila vailietojumprogrammas lejupielādi un vēlreiz palaidiet programmu Battle.net un pārbaudiet, vai problēma joprojām pastāv.
3-) Restartējiet modemu
Atsvaidziniet savu internetu, izslēdzot un vēlreiz ieslēdzot modema ierīci. Pēc modema restartēšanas aizveriet un atkārtoti atverietlietojumprogrammu Battle.net un pārbaudiet, vai problēma joprojām pastāv.
4-) Reģistrējiet citu DNS serveri
Mēs varam novērst problēmu, reģistrējot datorā citu DNS serveri.
- Atveriet vadības paneli un atlasiet Tīkls un internets
- Atvērtajā ekrānā atveriet Tīkla un koplietošanas centru.
- Kreisajā pusē noklikšķiniet uz Mainīt adaptera iestatījumus.
- Ar peles labo pogu noklikšķiniet uz sava savienojuma veida, lai atvērtu izvēlni Rekvizīti.
- Veiciet dubultklikšķi uz interneta protokola 4. versija (TCP/IPv4).
- Lietosim iestatījumus, ierakstot tālāk norādīto Google DNS serveri.
- Vēlamais DNS serveris: 8.8.8.8
- Cits DNS serveris: 8.8.4.4
- Pēc tam noklikšķiniet uz opcijas Pārbaudīt iestatījumus izejot un nospiediet pogu Labi, lai veiktu darbības.
Pēc šīs darbības pāriesim pie nākamā ieteikuma.
5-) Pārbaudiet savienojumu
Problēma ar interneta savienojumu var izraisīt daudzas kļūdas. Ja interneta savienojums palēninās vai tiek pārtraukts, sniegsim dažus ieteikumus, kā to novērst.
- Ja jūsu interneta ātrums palēninās, izslēdziet un pēc tam atkal ieslēdziet modemu. Šis process nedaudz atvieglos jūsu interneta darbību.
- Mēs varam novērst problēmu, notīrot interneta kešatmiņu.
Notīrīt DNS kešatmiņu
- Meklēšanas sākuma ekrānā ierakstiet “cmd” un palaidiet to kā administrators.
- Komandu uzvednes ekrāns , ierakstot šādas koda rindas vienu pēc otras un nospiediet taustiņu Enter.
- ipconfig /flushdns
- netsh int ipv4 atiestatīšana
- netsh int ipv6 atiestatīšana
- netsh winhttp atiestatīšanas starpniekserveris
- netsh winsock atiestatīšana
- ipconfig /release
- ipconfig /renew
- ipconfig /registerdns
- netsh interfeisa tcp atiestatīšana
- netsh int ip atiestatīšana
- netsh int tcp iestatījis globālu autotuninglevel=normal
- Pēc šīs darbības tiks parādīts, ka jūsu DNS kešatmiņa un starpniekserveri ir veiksmīgi notīrīti.
Pēc šī procesa restartējiet datoru un palaidiet programmu Battle.net un pārbaudiet, vai problēma joprojām pastāv. Ja problēma joprojām pastāv, pāriesim pie cita ieteikuma.
6-) Mainīt serveri
Dažu serveru apkopes darbu dēļ mums var rasties dažādas līdzīgas problēmas. Turklāt, ja daži serveri ir pilni, var rasties šādas kļūdas. Šim nolūkam mēs varam novērst problēmu, mainot serveri.
- Palaidiet Battle.net.
- Noklikšķiniet uz zobrata ikonas augšējā labajā stūrī un mainiet vietu, kur tā ir “Pieteikšanās reģions”.
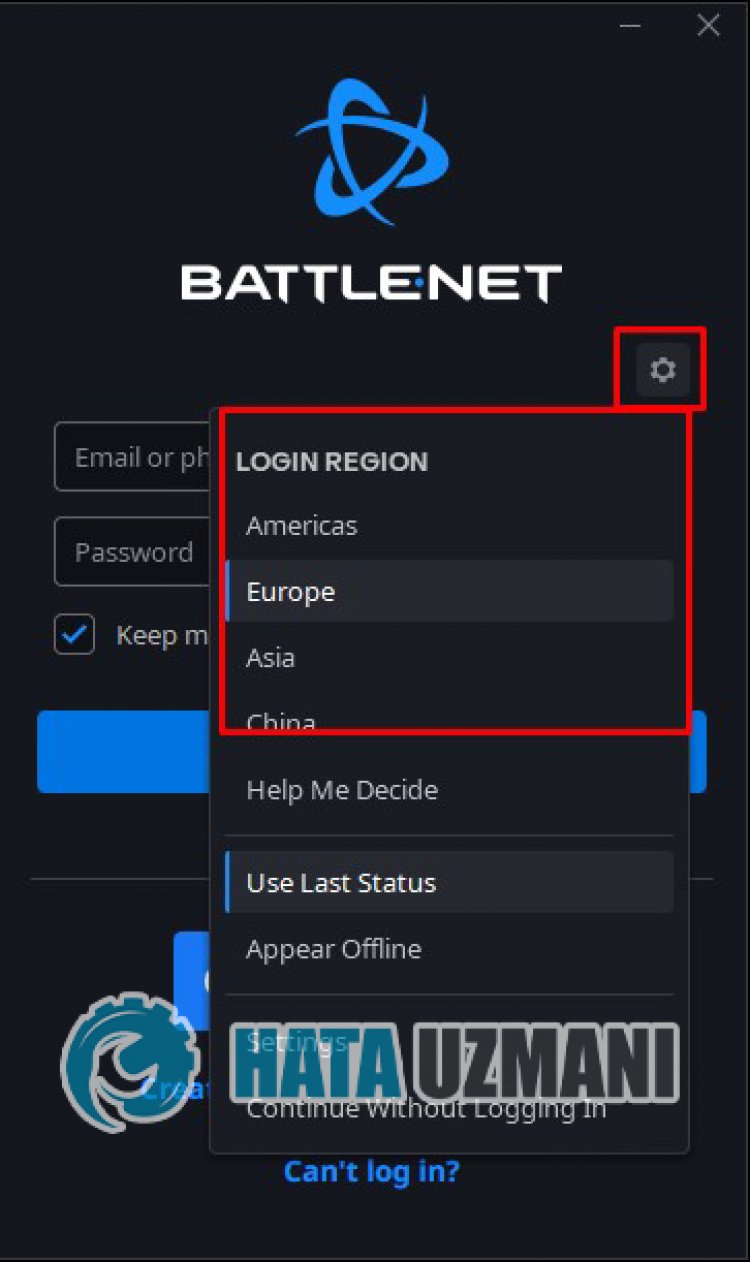 /p>
/p>
Pēc šī procesa varat pārbaudīt, vai problēma joprojām pastāv.
7-) Izveidojiet VPN savienojumu
Mēs varam novērst problēmu, izveidojot starpniekservera savienojumu ar jebkuras vpn programmas palīdzību. Es varu ieteikt jums izmantot UrbanVPN programmu, lai izveidotu VPN savienojumu.
Noklikšķiniet, lai lejupielādētu UrbanVPN.
- Vispirms pilnībā aizveriet programmu Battle.net, kas darbojas fonā, izmantojot uzdevumu pārvaldnieku.
- Palaidiet UrbanVPN vai jebkuru VPN programmu.
- Pēc tam izveidojiet savienojumu, atlasot jebkuru valsti.
Kad savienojuma izveides process ir pabeigts, varat palaist Battle.net un pārbaudīt, vai problēma joprojām pastāv.
8-) Palaist kā administrators
Jalietojumprogramma nedarbojas ar administratora tiesībām, var rasties dažādas šādas kļūdas. Lai to izdarītu, pilnībā aizveriet programmu Battle.net un palaidiet to kā administratoru un pārbaudiet, vai problēma joprojām pastāv.
9-) Izslēdziet pretvīrusu programmu
Atspējojiet jebkuru izmantoto pretvīrusu programmu vai pilnībā izdzēsiet to no sava datora. Ja izmantojat Windows Defender, atspējojiet to. Šim nolūkam;
- Atveriet meklēšanas sākuma ekrānu.
- Atveriet meklēšanas ekrānu, ierakstot "Windows drošības iestatījumi".
- Atvērtajā ekrānā noklikšķiniet uz Aizsardzība pret vīrusiem un draudiem.
- Izvēlnē noklikšķiniet uz Aizsardzība pret izspiedēju vīrusu.
- Atvērtajā ekrānā izslēdziet Controled Folder Access.
Pēc tam izslēgsim reāllaika aizsardzību.
- Meklēšanas sākuma ekrānā ierakstiet "aizsardzība pret vīrusiem un draudiem" un atveriet to.
- Pēc tam noklikšķiniet uz Pārvaldīt iestatījumus.
- Ieslēdziet reāllaika aizsardzību uz Izslēgts.
Pēc šīs darbības veikšanas mums kā izņēmumu būs jāpievieno mape Battle.net.
- Meklēšanas sākuma ekrānā ierakstiet "aizsardzība pret vīrusiem un draudiem" un atveriet to. Sadaļā
- Vīrusu un draudu aizsardzības iestatījumi atlasiet Pārvaldīt iestatījumus un pēc tam sadaļā Izņēmumi. Izslēgt atlasiet pievienot vai noņemt.
- Atlasiet Pievienot izslēgšanu un pēc tam atlasiet mapi Battle.net, kas saglabāta jūsu diskā.
Pēc šī procesa palaidiet Battle.net un pārbaudiet, vai problēma joprojām pastāv.
Jā, draugi, mēs esam atrisinājuši savu problēmu ar šo nosaukumu. Ja problēma joprojām pastāv, varat jautāt par kļūdām, kuras saskaraties, atverot mūsu platformu FORUM. atvērts.








![Kā novērst YouTube servera [400] kļūdu?](https://www.hatauzmani.com/uploads/images/202403/image_380x226_65f1745c66570.jpg)














