Kaip ištaisyti „Windows“ naujinimo klaidą 0x80080005?
Šiame straipsnyje bandysime išspręsti 0x80080005 klaidą, su kuria susiduria Windows vartotojai atnaujindami.
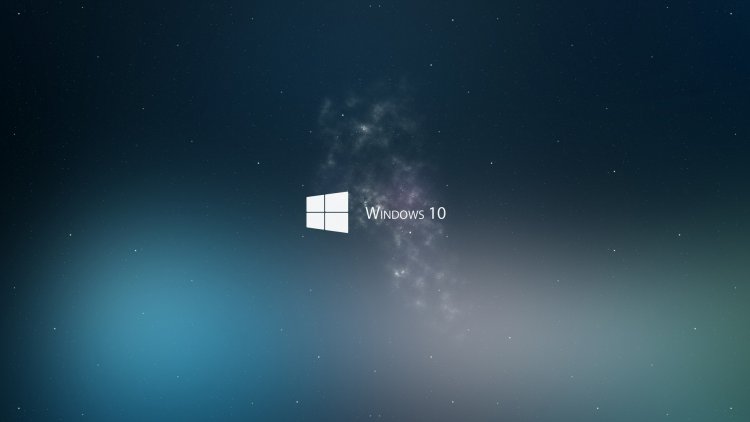
0x80080005 klaida, su kuria Windows vartotojai susiduria atnaujindami, gali paveikti Windows našumą ir sukelti įvairių klaidų. Jei susiduriate su tokia problema, sprendimą galite rasti atlikdami toliau nurodytus veiksmus.
Kas yra Windows 0x80080005 naujinimo klaida?
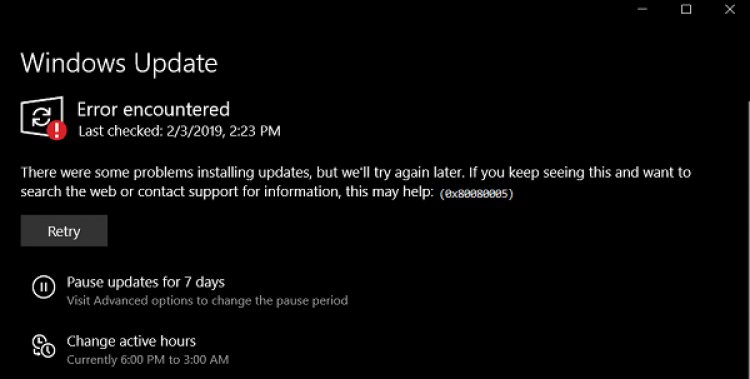
Pagrindinė šios klaidos priežastis yra sugadintas arba sugadintas failo atsisiuntimas, kuriam įtakos turi bet kokia problema dėl automatinio atnaujinimo atsisiuntimo fone. Norėdami tai padaryti, galime ištaisyti šią klaidą pašalindami arba pataisydami sugadintą ar sugadintą atsisiųstą naujinimo paslaugą. Pabandykime išspręsti problemą vadovaudamiesi toliau pateiktais pasiūlymais.
Kaip ištaisyti Windows 0x80080005 naujinimo klaidą?
Norėdami išspręsti šią klaidą, su kuria susidūrėme, problemos sprendimą galime pasiekti atlikdami šiuos pasiūlymus.
1-) Naudokite „Windows Update Assistant“ programą
„Windows“ sukurta „Windows Update Assistant“ programa gali padėti išspręsti visas iškilusias problemas. Jei sakote, kad atnaujindami „Windows“ gaunate klaidą 0x80080005, pagalbos galite gauti atsisiųsdami „Windows Update Assistant“ programą.
Spustelėkite, kad atsisiųstumėte „Windows Update Assistant“.
- Baigę atsisiuntimą, spustelėkite mygtuką „Atnaujinti dabar“ ir palaukite atnaujinimo proceso. Jūsų procesas gali užtrukti ilgai. Norėdami tai padaryti, neišjunkite ir nepaleiskite kompiuterio iš naujo, kol atnaujinimas nebus baigtas.
2-) Išjunkite ir įjunkite „Windows Update“.
Jei problema išlieka, ją galime išspręsti išjungdami ir įjungdami „Windows“ naujinimą. Tam mes atliksime procesą naudodami kodo eilutę.
- Pradiniame paieškos ekrane įveskite „cmd“ ir paleiskite jį kaip administratorių.
- Komandinės eilutės ekrane įveskite „sc delete wuauserv“ ir paspauskite enter.
Atlikdami šį procesą išjungėme „Windows“ naujinimą. Atlikdami kitą veiksmą, vėl įjungsime „Windows“ naujinimą.
- Dar kartą atidarykite komandų eilutę kaip administratorius ir į ekraną įklijuokite kodą „sc create wuauserv DisplayName= „Windows Update“ binpath= „C:\WINDOWS\system32\svchost.exe -k netsvcs -p“ Start= delayed-auto depend= RpcSs“ .
Po šio proceso iš naujo įdiegėme „Windows“ naujinimo paslaugą. Kitame veiksme turėsime paleisti „Windows“ naujinimo paslaugą.
- Pradiniame paieškos ekrane įveskite „Paslaugos“ ir atidarykite jį.
- Atsidariusiame ekrane du kartus spustelėjame paslaugą „Windows Update“.
- Ekrane, su kuriuo susiduriame, nustatykite paleisties tipą į „Automatinis“.
- Tada paleidžiame paslaugą spustelėdami žemiau esantį mygtuką „Pradėti“.
3-) Ištrinkite naujinimo failus
Trūksta arba sugadinti failai aplanke, saugomame kaip archyvas Windows naujinimo proceso metu, gali sukelti problemų. Norėdami tai padaryti, galime atlikti pakartotinio diegimo procesą visiškai ištrindami šiuos išsaugotus failus.
- Pasiekite failo vietą, kurią paliksiu nuošalyje. C:\Windows\SoftwareDistribution\Download
- Aplankai bus išvardyti atidarytame ekrane. Šie aplankai yra failai, archyvuojami atnaujinimo proceso metu. Šiuos failus visiškai ištriname ir ištuštiname šiukšliadėžę.
4-) Ištrinkite slapukų failus
„Windows“ atlieka savo operacijas priglobdama laikiną aplanką, kad programos veiktų fone. Tokių problemų gali kilti, jei kuris nors iš šių laikinųjų failų neveikia. Tam gali tekti ištrinti laikinuosius failus ir ištuštinti juos iš šiukšlinės.
- Pradiniame paieškos ekrane įvedame %temp% ir atidarome.
- Atsidariusiame ekrane ištriname visus failus ir ištuštiname šiukšliadėžę.
Po šio proceso laikinieji failai bus ištrinti, sumažės kompiuterio apkrovos ir išnyks įvairios problemos.
5-) Ištaisykite „Windows“ klaidas
Pažeisti arba sugadinti failai sistemoje Windows gali sukelti įvairių klaidų. Tam mes pasidalinsime su jumis dviem kodų blokais ir bandysime nuskaityti bei pataisyti pažeistus ar sugadintus failus.
- Pradiniame paieškos ekrane įveskite cmd ir paleiskite jį kaip administratorių.
- Atsidariusiame komandų eilutės ekrane eilės tvarka įveskite šiuos kodus ir paspauskite enter.
- DISM.exe /Prisijungęs /Išvalymo vaizdas /Atkurti sveikatą
- sfc /scannow
Neuždarykite komandų eilutės ekrano, kol nebus atliktas veiksmas. Kai procesas bus baigtas, iš naujo paleiskite kompiuterį ir patikrinkite, ar atnaujinimo procesas įvyko.
![Kaip ištaisyti „YouTube“ serverio [400] klaidą?](https://www.hatauzmani.com/uploads/images/202403/image_380x226_65f1745c66570.jpg)




























