Ištaisyta: Steam nepavyko įkelti SteamUI lokalizacijos failo klaida
Šiame straipsnyje pabandysime išspręsti klaidą „Nepavyko įkelti SteamUI lokalizacijos failo“, su kuria „Steam“ vartotojai susiduria paleidę programą.

„Steam“ naudotojams neleidžiama pasiekti programos, nes paleidus programą pasirodo klaida „Nepavyko įkelti SteamUI lokalizacijos failo“. Jei susiduriate su tokia problema, galite rasti sprendimą vadovaudamiesi toliau pateiktais pasiūlymais.
Kas yra Steam nepavyko įkelti SteamUI lokalizacijos failo klaida?
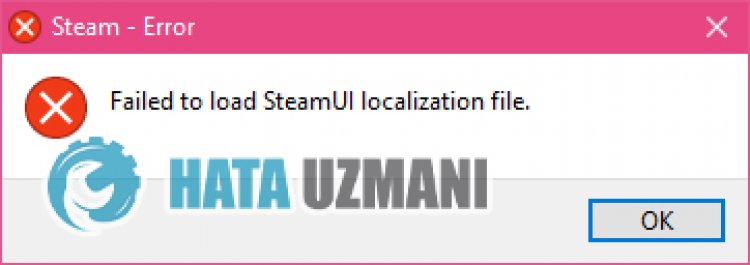
Šią klaidą dažniausiai sukelia antivirusinė programa, blokuojanti „Steam“ programą. Žinoma, su tokia klaida galime susidurti ne tik dėl šios problemos, bet ir dėl daugelio kitų problemų. Galimos priežastys, dėl kurių atsirado „Steam Failed To Load SteamUI“ lokalizavimo failo klaida, gali būti išvardytos taip:
- Gali būti, kad antivirusinė programa ją blokuoja.
- Programa gali neveikti su administratoriaus teisėmis.
- Steam failai gali būti sugadinti.
Aukščiau išvardytos priežastys gali sukelti „Steam“ nepavyko įkelti „SteamUI“ lokalizavimo failo klaidą. Norėdami tai padaryti, mes pabandysime išspręsti problemą pateikdami keletą pasiūlymų.
Kaip ištaisyti Steam nepavyko įkelti SteamUI lokalizacijos failo klaidos
Jei norite ištaisyti šią klaidą, galite rasti problemos sprendimą vadovaudamiesi toliau pateiktais pasiūlymais.
1-) Išjunkite antivirusinę programą
Išjunkite bet kokią naudojamą antivirusinę programą arba visiškai ištrinkite ją iš kompiuterio. Jei naudojate „Windows Defender“, išjunkite ją. Už tai;
- Paieškos pradžios ekrane įveskite apsauga nuo virusų ir grėsmių ir atidarykite jį.
- Tada spustelėkite Tvarkyti nustatymus.
- Apsaugą realiuoju laiku nustatykite į Išjungta.
Po to išjunkite kitą apsaugą nuo išpirkos programų.
- Atidarykite paieškos pradžios ekraną.
- Atidarykite paieškos ekraną įvesdami Windows saugos nustatymai.
- Atidariusiame ekrane spustelėkite parinktį Apsauga nuo virusų ir grėsmių.
- Meniu spustelėkite parinktį Apsauga nuo išpirkos programų.
- Atidariusiame ekrane išjunkite Valdomą prieigą prie aplankų.
Atlikę šią operaciją turėsime išimties tvarka pridėti Steam failus.
- Paieškos pradžios ekrane įveskite apsauga nuo virusų ir grėsmių ir atidarykite jį.
- Apsaugos nuo virusų ir grėsmių nustatymai pasirinkite Tvarkyti nustatymus, tada skiltyje Išskyrimai Išskirti pasirinkite pridėti arba pašalinti.
- Pasirinkite Pridėti išskyrimą, tada pasirinkite Steam aplanką, išsaugotą diske.
Po šio proceso visiškai uždarykite „Steam“ programą naudodami užduočių tvarkyklę ir pabandykite dar kartą paleisti „Steam“ programą.
2-) Leisti užkardą
Užkarda gali blokuoti LoL žaidimą. Norėdami to išvengti, turėsime leisti kelias LoL programas iš Windows Defender ugniasienės.
- Paieškos pradžios ekrane įveskite Windows Defender ugniasienė ir atidarykite ją.

- Kairėje atidaryto ekrano pusėje spustelėkite Leisti programai arba funkcijai apeiti „Windows Defender“ užkardą.

- Atidariusiame meniu spustelėkite mygtuką Keisti nustatymus.

- Spustelėjus mygtuką, toliau esantis mygtukas Leisti kitą programą bus aktyvus. Spustelėkite šį mygtuką.

- Atsidariusiame ekrane spustelėkite mygtuką Naršyti, pasiekite toliau nurodytą failo vietą ir atidarykite ją.

- Tada taip pat pridedame toliau esantį aplanką.
- C:\Programų failai (x86)\Steam\steam.exe
Atlikę šias operacijas, iš naujo paleiskite „Steam“ programą paspausdami mygtuką Gerai ir patikrinkite, ar problema išlieka.
3-) Paleiskite programą kaip administratorių
Tai, kad „Steam“ programa neveikia kaip administratorius, gali sukelti daug klaidų. Jei leidimas įdiegti failą saugykloje neleidžiamas, paleidę jį kaip administratorių padėsime išspręsti šią problemą.
- Dešiniuoju pelės mygtuku spustelėkite „Steam“ programą darbalaukyje.
- Atidarykite jį sąraše spustelėdami Vykdyti kaip administratoriui.

4-) Sukurkite privatų „Steam“ prievadą
Jei nė vienas iš aukščiau pateiktų pasiūlymų jums netinka, galime išspręsti problemą nustatydami prievadą, sukonfigūruotą naudoti „Steam“.
- Paieškos pradžios ekrane įveskite „Windows Defender ugniasienė“ ir atidarykite ją.
- Kairėje atidaryto ekrano pusėje spustelėkite Išplėstiniai nustatymai.
- Kairėje atsidariusio lango pusėje spustelėkite parinktį „Gaunamos taisyklės“ ir dešinėje spustelėkite parinktį „Nauja taisyklė“. >
- Atsidariusiame naujame lange pasirinkite parinktį Prievadas ir spustelėkite mygtuką „Kitas“.
- Po šio proceso pasirinkite parinktį TCP, toliau esančiame laukelyje įveskite prievadą, kurį paliksime, ir spustelėkite mygtuką Kitas.
- 27015--27030,27036,27015
- Tada pasirinkite parinktį Leisti prisijungti, paspauskite mygtuką Kitas, nustatykite tris pasirinktas parinktis ir spustelėkite Kitas “ mygtuką .
- Tada nurodykite prievado, kuriame atlikome diegimo procesą, pavadinimą ir paspauskite mygtuką Baigti.
Šiame procese prie TCP prievado pridėjome naują taisyklę. Atlikdami kitą veiksmą, užbaigkime procesą prijungdami UDP prievadą.
- Tada dar kartą pridėkite naują taisyklę, pasirinkite Prievadas ir spustelėkite mygtuką Kitas.
- Po šio proceso pasirinkite parinktį UDP, toliau esančiame laukelyje įveskite prievadą, kurį paliksime, ir spustelėkite mygtuką Kitas.
- 27015--27030,27000--27100,27031-2703,4380,27015,3478,4379,4380
- Tada pasirinkite parinktį Leisti prisijungti, paspauskite mygtuką Kitas, nustatykite tris pasirinktas parinktis ir spustelėkite Kitas “ mygtuką .
- Tada nurodykite prievado, kuriame atlikome diegimo procesą, pavadinimą ir paspauskite mygtuką Baigti.
Po šio proceso paleiskite „Steam“ programą ir patikrinkite, ar problema išlieka.
5-) Iš naujo įdiekite „Steam“ programą
Dėl „Steam“ programos failų sugadinimo galite susidurti su įvairiomis tokiomis klaidomis. Norėdami tai padaryti, problemą galime pašalinti visiškai pašalinę Steam programą iš kompiuterio ir įdiegę ją iš naujo.
- Paieškos pradžios ekrane įveskite „Valdymo skydas“ ir atidarykite jį.
- Atsidariusiame naujame lange spustelėkite Pašalinti programą ir atidarykite jį.
- Tada paieškos ekrane įveskite Steam, dešiniuoju pelės mygtuku spustelėkite programą ir spustelėkite Pašalinti.
Po šio proceso eikite į „Steam“ svetainę ir dar kartą atsisiųskite programą ir atlikite diegimo procesą.
Taip, draugai, mes išsprendėme savo problemą šiuo pavadinimu. Jei problema išlieka, galite paklausti apie klaidas, su kuriomis susiduriate, apsilankę mūsų turimoje FORUM platformoje atidaryta.
![Kaip ištaisyti „YouTube“ serverio [400] klaidą?](https://www.hatauzmani.com/uploads/images/202403/image_380x226_65f1745c66570.jpg)




























