Kaip ištaisyti OneDrive klaidą 0x8007016a?
„OneDrive“ vartotojai, norėdami ištrinti arba įkelti bet kurį failą, susiduria su „Klaida 0x8007016A: neveikia debesies failų teikėjas“. Pabandysime išspręsti klaidą šiame straipsnyje.
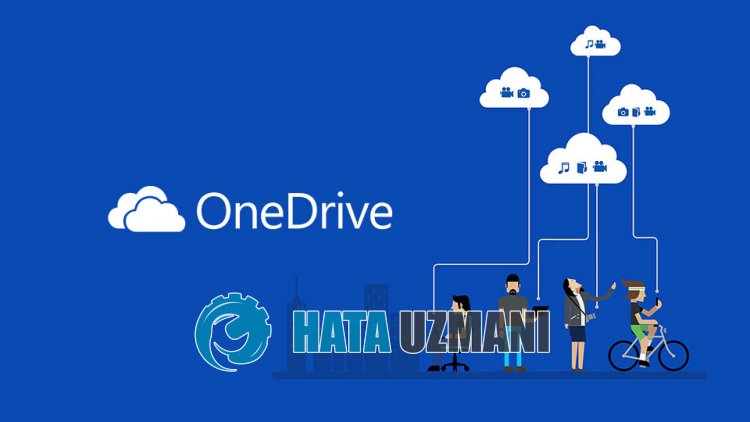
„OneDrive“ naudotojai, norėdami ištrinti arba įkelti bet kurį failą, susiduria su klaida „0x8007016A klaida: debesies failų teikėjas neveikia.“ ir negali atlikti jokių operacijų su jokiu failu. Jei susiduriate su tokia problema, galite rasti sprendimą vadovaudamiesi toliau pateiktais pasiūlymais.
Kas yra „OneDrive“ klaida 0x8007016a?
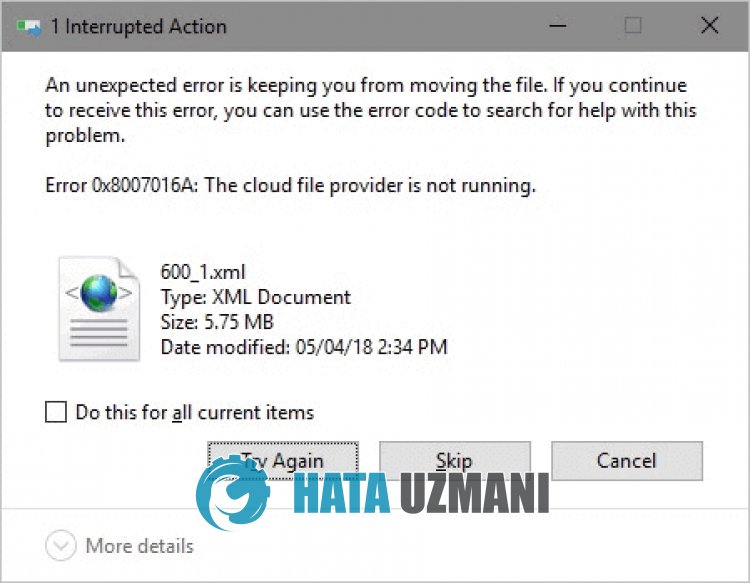
„OneDrive“ „Klaida: 0x8007016a“ yra klaida, kuri įvyksta dėl naujausio naujinimo problemos arba naudojant seną versiją.
Dėl programos nestabilumo galime susidurti su įvairiomis tokiomis klaidomis.
Dėl to pateiksime keletą pasiūlymų, kaip ištaisyti klaidą.
Kaip ištaisyti OneDrive 0x8007016a klaidą
Jei norite ištaisyti šią klaidą, galite rasti problemos sprendimą vadovaudamiesi toliau pateiktais pasiūlymais.
1-) Iš naujo paleiskite „OneDrive“
Pasenusi „OneDrive“ programa gali sukelti įvairių klaidų kodų, tokių kaip šis.
Tam turime patikrinti, ar „OneDrive“ gavo naują atnaujinimo užklausą.
- Dešiniuoju pelės mygtuku spustelėkite piktogramą OneDrive apatiniame dešiniajame kampe.
- Sąraše pateiktose parinktyse spustelėkite Uždaryti „OneDrive“.
- Uždarę „OneDrive“, paieškos pradžios ekrane ieškokite „OneDrive“ ir paleiskite jį dar kartą.
Po šio proceso jis automatiškai patikrins, ar nėra naujos atnaujinimo užklausos.
2-) Uždarykite „OneDrive“
Gali susidurti su daugybe problemų dėl naujausio OneDrive naujinio.
Norėdami tai padaryti, galite pašalinti problemą išjungę „OneDrive“.
- Dešiniuoju pelės mygtuku spustelėkite piktogramą OneDrive apatiniame dešiniajame kampe.
- Sąraše pateiktose parinktyse spustelėkite Uždaryti „OneDrive“.
Po šio proceso „OneDrive“ bus uždarytas. Tada pažymėkite failą, kurį norite ištrinti, redaguoti arba pridėti.
Užbaigę procesą galite dar kartą paleisti „OneDrive“ programą.
3-) Atnaujinkite „Windows“
„Windows“ operacinė sistema nėra atnaujinta, gali kilti problemų su kai kuriomis „Microsoft“ programomis.
Todėl turite patikrinti, ar „Windows“ gauna naują naujinimo užklausą.
- Paieškos pradžios ekrane įveskite „Patikrinti, ar yra naujinių“ ir atidarykite jį.
- Atidariusiame naujame lange spustelėkite mygtuką Patikrinti, ar yra naujinimų ir patikrinkite.
Jei yra naujas naujinys, pradėkite atsisiuntimą ir įdiekite jį.
Kai diegimas baigtas, galite iš naujo paleisti kompiuterį ir patikrinti, ar problema išlieka.
4-) Priverstinai uždaryti OneDrive
Galime priversti „OneDrive“ sukurti naują talpyklos failą, priversdami jį uždaryti, nes fone atsiranda talpyklos problema.
- Pasiekite užduočių tvarkytuvę.
- Tada raskite „OneDrive“, pasiekę „Veiksmai“ ir užbaikite užduotį.
Visiškai uždarę OneDrive galite patikrinti failą, kurį norite ištrinti arba pridėti.
Tada vėl galėsite paleisti „OneDrive“.
5-) Iš naujo įdiekite „OneDrive“
Gali tekti iš naujo įdiegti „OneDrive“ programą, kad visiškai pašalintume įvairias problemas.
- Paieškos pradžios ekrane įveskite „Control Panel“ ir atidarykite jį.
- Atidariusiame ekrane spustelėkite parinktį „Pašalinti programą“.
- Tada ieškokite „Microsoft OneDrive“ ir dešiniuoju pelės mygtuku spustelėkite ją, kad pašalintumėte.
Kai pašalinimas bus baigtas, atsisiųskite „Microsoft OneDrive“ sąrankos failą naudodami toliau pateiktą nuorodą.
Spustelėkite, kad atsisiųstumėte „Microsoft OneDrive“
Kai diegimas baigtas, galite iš naujo paleisti kompiuterį ir patikrinti, ar problema išlieka.
![Kaip ištaisyti „YouTube“ serverio [400] klaidą?](https://www.hatauzmani.com/uploads/images/202403/image_380x226_65f1745c66570.jpg)


















