Xbox에서 오류 801540A9를 수정하는 방법
Xbox 사용자가 게임을 다운로드하려고 할 때 발생하는 "801540A9" 오류를 수정하는 방법에 대한 정보를 제공했습니다.

Xbox 사용자는 게임을 다운로드하려고 할 때 "죄송합니다. 로그인하는 데 사용하는 자격 증명에 문제가 있습니다"라는 오류와 "801540A9" 오류가 표시되어 다운로드가 제한됩니다. 이러한 문제에 직면한 경우 아래 제안에 따라 해결책을 찾을 수 있습니다.
<올>Xbox에서 오류 801540A9가 무엇인가요?
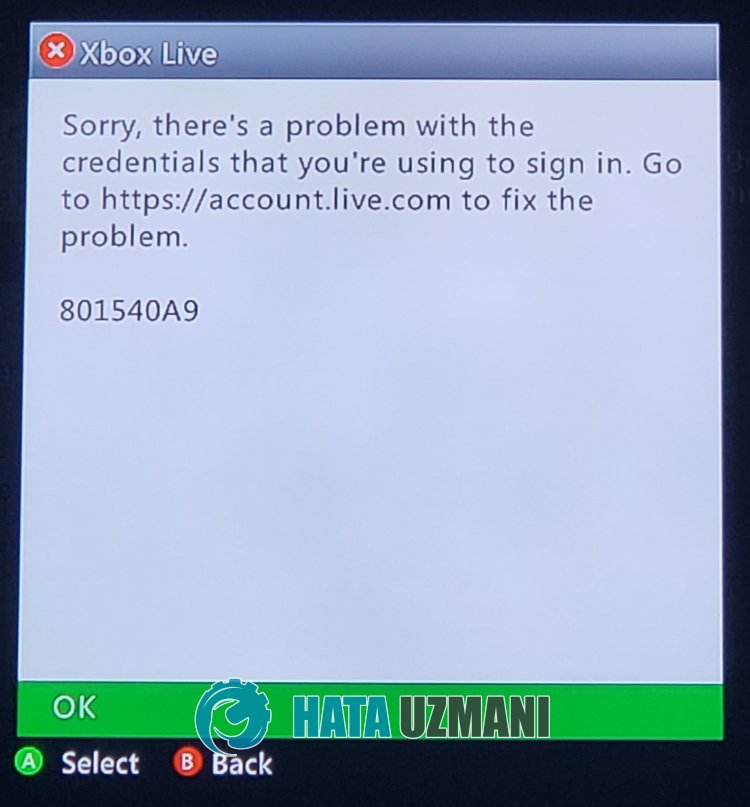
어떤 이유로든 Xbox Live 서버 서비스에 연결할 수 없기 때문에 Xbox "801540A9" 오류가 발생합니다.
확인된 자녀 계정을 Xbox에서 읽을 수 없거나 초대가 수락되지 않았기 때문에 발생할 수 있습니다.
물론 이 문제뿐만 아니라 다른 많은 문제로 인해 이러한 오류가 발생할 수도 있습니다.
이를 위해 Xbox "801540A9" 오류를 수정하는 방법에 대한 정보를 제공하여 문제를 해결하도록 노력하겠습니다.
Xbox에서 오류 801540A9를 수정하는 방법
이 오류를 수정하려면 아래 제안에 따라 문제에 대한 해결책을 찾을 수 있습니다.
1-) 자녀 계정 재연결
사용 중인 계정이 자녀 계정인 경우 다시 연결하여 문제를 해결할 수 있습니다.
아래 단계에 따라 자녀 계정을 다시 연결할 수 있습니다.
먼저 아래 링크를 따라 Microsoft 계정에 로그인합니다.
오른쪽 상단의 "가족 구성원 추가"를 클릭합니다.
그런 다음 "회원"을 선택하고 "다음" 버튼을 클릭하여 계속 진행합니다.
이 과정을 거친 후 초대한 계정을 통해 수락합니다.
초대를 수락한 후 Xbox의 Microsoft 계정에서 로그아웃하고 초대한 자녀의 계정에 로그인하여 문제가 지속되는지 확인하세요.
2-) Xbox Live 연결 확인
Xbox Live 연결과 관련된 몇 가지 문제로 인해 이러한 문제가 발생할 수 있습니다.
이를 위해 Xbox Live 연결을 확인하여 문제의 원인을 확인할 수 있습니다.
- 컨트롤러에서 Xbox 버튼을 누릅니다.
- 열리는 화면에서 "프로필 및 시스템" 옵션을 클릭합니다.
- 메뉴에서 "설정"을 선택하고 "일반"을 클릭합니다.
- 그런 다음 열리는 화면에서 "네트워크 설정"을 클릭하고 "네트워크 연결 테스트"를 선택합니다.
이 과정이 끝나면 네트워크 연결을 확인하고 문제의 원인을 파악할 수 있습니다.
3-) Xbox Live 서비스 확인
Xbox Live 서비스에서 수행되는 유지 관리 작업으로 인해 이러한 오류가 발생할 수 있습니다.
Xbox Live 서비스를 확인하면 문제의 원인을 이해할 수 있습니다. ./p>
중단이 표시되면 중단이 해결될 구체적인 날짜 범위가 표시됩니다.
이 과정이 끝나면 저희가 할 일이 별로 없습니다.
4-) 콘솔 다시 시작

Xbox 본체에서 다양한 문제가 발생할 수 있습니다. 이를 위해 콘솔을 다시 시작하여 이러한 문제를 방지할 수 있습니다.
이렇게 하려면 컨트롤러 중앙에 있는 Xbox 버튼을 클릭하세요. 열리는 화면에서 "콘솔 다시 시작"을 클릭하고 콘솔을 다시 시작합니다.
이 과정을 거친 후 문제가 지속되는지 확인할 수 있습니다.
5-) DNS 주소 변경

이러한 네트워크 문제를 해결하기 위해 DNS 주소를 변경하여 문제를 해결할 수 있습니다.
- 컨트롤러에서 Xbox 버튼을 누릅니다.
- 열리는 화면에서 "프로필 및 시스템" 옵션을 선택하고 "설정" 메뉴를 엽니다.
- 메뉴에서 "일반"을 선택하고 "네트워크 설정"을 클릭합니다.
- 그런 다음 열리는 화면에서 "고급 네트워크 설정"을 클릭하고 "DNS 설정"을 선택합니다.
- 이 과정이 끝나면 "수동" 옵션을 선택하고 다음 DNS 주소를 정의합니다.
- 기본: 8.8.8.8
- 보조: 8.8.4.4
이 과정을 수행한 후 문제가 지속되는지 확인할 수 있습니다.
6-) 홈 Xbox 활성화

소개 Xbox 플러그인을 사용하면 귀하가 사용하는 Xbox Live 계정을 사용하는 모든 사람이 로그인하지 않은 경우에도 이 사람이 설치한 게임과 애플리케이션을 사용할 수 있습니다.
이 플러그인을 활성화하면 문제를 해결할 수 있습니다.
- 컨트롤러에서 Xbox 버튼을 누릅니다.
- 열리는 화면에서 "프로필 및 시스템" 옵션을 선택하고 "설정" 메뉴를 엽니다.
- 메뉴에서 "일반" 옵션을 선택하여 "내 Xbox 로그인" 옵션을 활성화합니다.
이 작업을 수행한 후 게임이나 애플리케이션을 실행하여 문제가 지속되는지 확인할 수 있습니다.
7-) Xbox Live 세션에 연결

Microsoft Store에서 실행하려는 게임이나 애플리케이션을 구매한 경우 구매한 Microsoft Store 계정에 연결해야 합니다.
콘솔의 세션에 연결된 경우
- 컨트롤러에서 Xbox 버튼을 누릅니다.
- 열리는 화면에서 "프로필 및 시스템" 옵션을 선택하고 "추가 또는 변경" 메뉴를 엽니다.
- 이 프로세스 후 열리는 화면에서 "새로 추가" 옵션을 선택하고 화면의 지침에 따라 계정 로그인 정보를 입력합니다.
콘솔의 어떤 세션에도 연결되어 있지 않은 경우
- 콘솔 화면에 직접 표시되는 "새로 추가" 옵션을 선택한 다음 화면의 지침에 따라 계정 로그인 정보를 입력합니다.
이 과정이 끝나면 게임이나 애플리케이션을 실행하여 문제가 지속되는지 확인할 수 있습니다.








![YouTube 서버 [400] 오류를 수정하는 방법은 무엇입니까?](https://www.hatauzmani.com/uploads/images/202403/image_380x226_65f1745c66570.jpg)

















