Xbox 오류 코드 0x87E11838을 수정하는 방법
이 문서에서는 Xbox 사용자가 게임이나 응용 프로그램을 다운로드하여 설치할 때 발생하는 "오류 코드 0x87E11838" 오류를 해결하려고 합니다.

Xbox One 사용자가 게임이나 응용 프로그램을 다운로드하거나 설치하려고 할 때 "오류 코드0x87E11838"이 발생하고 게임 또는 응용 프로그램에 대한 액세스가 제한됩니다. 이러한 문제에 직면한 경우 아래 제안에 따라 해결 방법을 찾을 수 있습니다.
Xbox One 오류 코드 0x87E11838이란 무엇입니까?
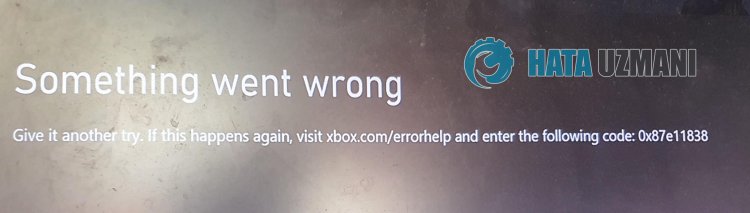
이 오류가 발생합니다. 일반적으로 이미 최신 애플리케이션이나 게임을 업데이트하려고 하면 이 오류가 발생할 수 있습니다. 물론 이 문제뿐만 아니라 많은 문제로 인해 이러한 오류가 발생할 수 있습니다. 예를 들어 어떤 문제로 인해 연결에 문제가 있는 경우 다양한 오류가 발생할 수 있습니다. 이를 위해 몇 가지 제안 사항을 알려 드리며 문제를 해결하도록 노력하겠습니다.
Xbox One 오류 코드 0x87E11838 수정 방법
이 오류를 수정하기 위해 아래 제안에 따라 문제를 해결할 수 있습니다.
1-) Xbox Live 연결 확인
Xbox Live 연결과 관련된 기타 문제로 인해 이러한 문제가 발생할 수 있습니다. 이를 위해 Xbox Live 연결을 확인하여 문제의 원인을 확인할 수 있습니다.
이 프로세스가 끝나면 네트워크 연결을 확인하고 문제의 원인을 파악할 수 있습니다.
2-) Xbox Live 서비스 확인
Xbox Live 서비스에서 유지 관리 작업을 수행하면 이러한 오류가 발생할 수 있습니다. 이렇게 하려면 Xbox Live 서비스를 확인하여 문제의 원인이 무엇인지 이해할 수 있습니다. 정전이 표시되면 정전이 해결되는 특정 날짜 범위를 볼 수 있습니다. 이 과정이 끝나면 우리가 할 수 있는 일이 많지 않습니다.
3-) 콘솔 다시 시작

Xbox 본체에 다양한 문제가 발생할 수 있습니다. 이를 위해 콘솔을 다시 시작하여 이러한 문제를 방지할 수 있습니다. 이렇게 하려면 컨트롤러 중앙에 있는 Xbox 버튼을 클릭하세요. 열리는 화면에서 '콘솔 다시 시작'을 클릭하고 콘솔을 다시 시작합니다. 이 과정을 거친 후에도 문제가 지속되는지 확인할 수 있습니다.
4-) 애플리케이션을 완전히 종료
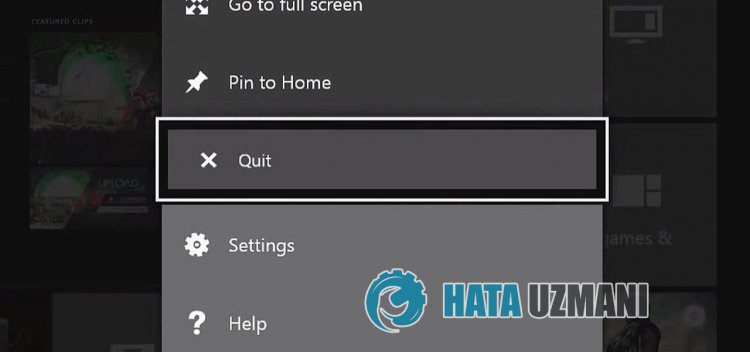
애플리케이션이나 게임이 열려 있을 때 발생하는 이 오류를 해결하기 위해 실행 중인 애플리케이션을 완전히 닫아 문제를 해결할 수 있습니다.
이 작업을 수행한 후 애플리케이션이나 게임을 다시 시작하세요.
5-) DNS 주소 변경

이러한 네트워크 문제를 해결하기 위해 dns 주소를 변경하여 문제를 해결할 수 있습니다.
절차를 수행한 후 문제가 지속되는지 확인할 수 있습니다.
6-) 홈 Xbox 활성화
 /p>
/p>
소개 Xbox 플러그인을 사용하면 Xbox Live 계정을 사용하는 사람이 로그인하지 않아도 설치한 게임과 응용 프로그램을 사용할 수 있습니다. 이 플러그인을 활성화하면 문제를 해결할 수 있습니다.
이 작업을 수행한 후 게임이나 애플리케이션을 실행하여 문제가 지속되는지 확인할 수 있습니다.
7-) Xbox Live 세션에 연결

Microsoft Store에서 실행하려는 게임이나 응용 프로그램을 구입한 경우 구입한 Microsoft Store 계정에 연결해야 합니다.
콘솔의 세션에 연결된 경우
콘솔의 세션에 연결되어 있지 않은 경우
이 과정이 끝나면 게임이나 애플리케이션을 실행하고 문제가 지속되는지 확인할 수 있습니다.
예, 친구 여러분, 우리는 이 제목으로 문제를 해결했습니다. 문제가 지속되면 당사가 보유한 FORUM 플랫폼에 들어가서 발생한 오류에 대해 질문할 수 있습니다. 열렸습니다.








![YouTube 서버 [400] 오류를 수정하는 방법은 무엇입니까?](https://www.hatauzmani.com/uploads/images/202403/image_380x226_65f1745c66570.jpg)










