Amazon Prime Video를 사용할 수 없음 오류를 수정하는 방법
이 기사에서는 Amazon Prime 사용자가 애플리케이션에서 비디오를 보고자 할 때 발생하는 "비디오를 사용할 수 없음" 오류를 해결하려고 합니다.
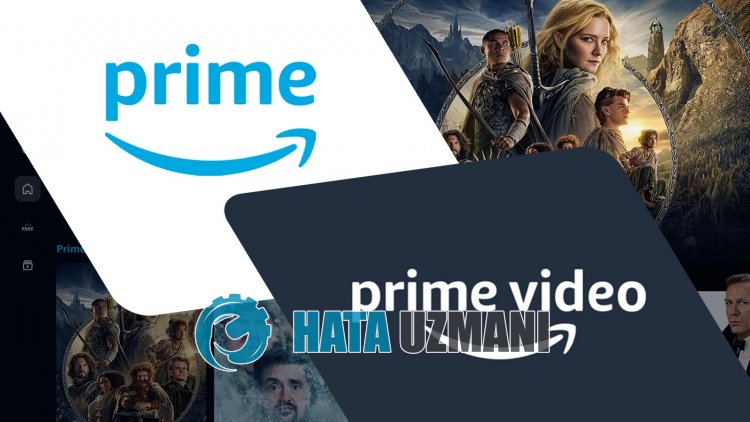
Amazon Prime 사용자가 애플리케이션에서 비디오를 시청하려고 할 때 "비디오를 사용할 수 없음" 오류와 "이 비디오를 재생하는 데 문제가 있습니다./strong>" 및 제한된 동영상에 액세스합니다. 이러한 문제에 직면한 경우 아래 제안에 따라 해결책을 찾을 수 있습니다.
<올>Amazon 프라임 비디오를 사용할 수 없다는 오류가 무엇인가요?
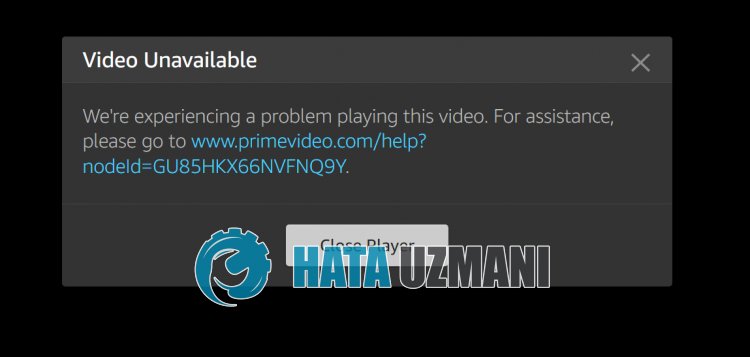
Amazon Prime "동영상을 사용할 수 없음" 오류는 서버 오류로 나타날 수 있습니다.
또한 애플리케이션 캐시 문제로 인해 이와 같은 다양한 오류가 발생할 수 있습니다.
물론 이 문제뿐만 아니라 다른 많은 문제로 인해 이러한 오류가 발생할 수도 있습니다.
이를 위해 Amazon Prime "동영상을 사용할 수 없음" 오류를 수정하는 방법에 대한 몇 가지 제안을 제공합니다.
Amazon Prime Video를 사용할 수 없음 오류를 수정하는 방법
이 오류를 수정하려면 아래 제안에 따라 문제에 대한 해결책을 찾을 수 있습니다.
1-) 아마존 프라임 비디오 캐시 지우기
Amazon Prime Video 애플리케이션의 임시 캐시에 있는 파일에 문제가 있거나 잘못 설치되었을 수 있습니다.
이 문제를 해결하기 위해 브라우저 캐시를 삭제하여 문제를 제거할 수 있습니다.
- 먼저 Amazon Prime Video 페이지로 이동합니다. 사이트에 액세스하려면 클릭하세요.
- 도달한 페이지를 마우스 오른쪽 버튼으로 클릭하고 "검사"를 누릅니다.
- 열리는 패널에서 "애플리케이션"을 클릭합니다.
- 그런 다음 왼쪽에서 "저장소"를 클릭합니다.
- 이 과정이 끝나면 오른쪽 패널을 아래로 스크롤하여 "사이트 데이터 지우기" 버튼을 클릭합니다.
작업을 수행한 후 페이지를 새로고침하여 문제가 지속되는지 확인할 수 있습니다.
2-) 플러그인 비활성화
브라우저에서 활성화된 모든 플러그인을 비활성화하는 것이 좋습니다.
일부 플러그인으로 인해 알고리즘이 작동하지 않을 수 있기 때문입니다.
이를 위해 브라우저에서 모든 활성 플러그인을 비활성화하고 페이지를 새로고침하여 문제가 지속되는지 확인하세요.
3-) 다른 브라우저에서 로그인
이러한 절차 중 어느 것도 해결책이 아닌 경우 마지막으로 Amazon Prime Video 사이트가 다른 브라우저에서 작동하는지 확인할 수 있습니다.
4-) 브라우저 업데이트
사용하는 기본 브라우저가 최신이 아니므로 많은 오류가 발생합니다.
이러한 이유로 사용 중인 브라우저가 최신 버전인지 확인해야 합니다.
브라우저의 설정 메뉴에 액세스하고 정보 메뉴에 액세스합니다.
이 과정이 끝나면 브라우저가 최신 상태인지 확인할 수 있습니다.
새로운 업데이트가 있으면 수동으로 업데이트를 진행하고 확인하세요.
5-) DNS 주소 변경
기본 Google DNS 서버를 등록하면 문제를 해결할 수 있습니다.
- 제어판을 엽니다.
- 네트워크 및 인터넷을 선택합니다.
- 열리는 화면에서 네트워크 및 공유 센터를 엽니다.
- 왼쪽에서 어댑터 설정 변경 옵션을 클릭합니다.
- 연결 유형을 마우스 오른쪽 버튼으로 클릭하여 속성 메뉴를 엽니다.
- 인터넷 프로토콜 버전 4(TCP /IPv4)를 두 번 클릭합니다.
- 아래에 제공할 Google DNS 서버를 입력하여 설정을 적용해 보겠습니다.
- 선호하는 DNS 서버: 8.8.8.8
- 기타 DNS 서버: 8.8.4.4
- 그런 다음 종료 시 설정 확인 옵션을 클릭하고 확인 버튼을 누르고 작업을 적용합니다.
이 작업 후 다른 제안을 수행합니다.
6-) 인터넷 캐시 지우기
위의 제안 중 어느 것도 효과가 없는 경우 DNS 캐시를 삭제하여 문제를 해결할 수 있습니다. 이를 위해
- 검색 시작 화면에 cmd를 입력하고 관리자 로 실행합니다.
- 명령 프롬프트 화면 다음 코드 줄을 차례로 입력하고 Enter 키를 누릅니다.
- ipconfig /갱신 <리>ipconfig /flushdns
- netsh int ipv4 재설정
- netsh int ipv6 재설정
- netsh winhttp 재설정 프록시
- netsh winsock 재설정 <리>ipconfig /registerdns
- 이 작업 후 dns 캐시와 프록시가 성공적으로 삭제되었음을 표시합니다.
이 과정이 끝나면 컴퓨터를 다시 시작하고 문제가 지속되는지 확인하십시오.
7-) Microsoft Store에서 구입
브라우저에 여전히 "동영상을 사용할 수 없음" 오류가 표시되는 경우 Microsoft Store에서 Amazon Prime Video 앱을 다운로드하여 확인할 수 있습니다.
- 검색 시작 화면에서 "Microsoft Store"를 입력하고 엽니다.
- 검색 화면에서 "Amazon Prime Video"를 검색합니다.
- 그런 다음 "받기" 버튼을 클릭하고 애플리케이션을 설치합니다.
설치가 완료되면 애플리케이션을 실행하여 문제가 지속되는지 확인합니다.








![YouTube 서버 [400] 오류를 수정하는 방법은 무엇입니까?](https://www.hatauzmani.com/uploads/images/202403/image_380x226_65f1745c66570.jpg)










