漂遊低レベルの致命的なエラーの問題を修正する方法は?
この記事では、ストレイプレイヤーがゲームの実行後またはゲーム内で発生する「低レベルの致命的なエラー」の問題の解決を試みます。

迷子のプレーヤーは、ゲームを開いた後、またはゲーム内で「低レベルの致命的なエラー」の問題が発生した後、ゲームにアクセスできなくなります。このようなエラーが発生した場合は、以下の提案に従って解決策を見つけることができます。
ストレイ低レベルの致命的なエラーとは何ですか?
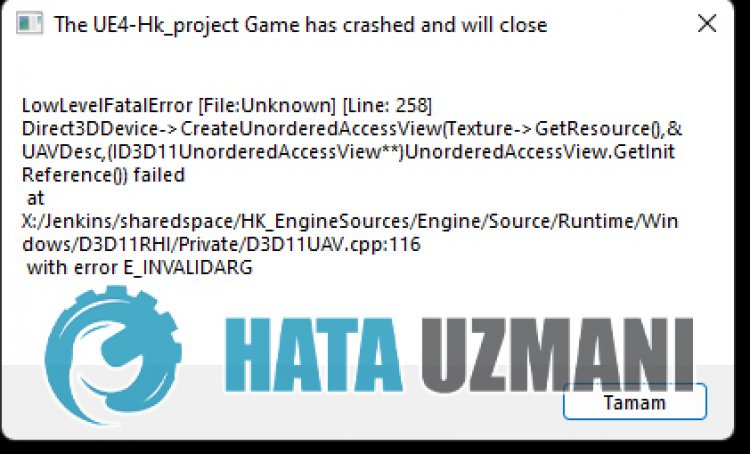
このエラーは、ゲームへのアクセスを制限する多くの問題が原因で発生する可能性があります。 Stray Fatal Errorの問題が発生する主な理由は、次のとおりです。
- ゲームファイルが破損または破損している可能性があります。
- ウイルス対策システムがゲームファイルをブロックしている可能性があります。
- UE4Prerequisitesツールがインストールされていない可能性があります。
- グラフィックカードが最新でない可能性があります。
上記の可能性により、このようなエラーが発生する可能性があります。このために、いくつかの提案をすることで問題の解決を試みます。
漂遊低レベルの致命的なエラーの問題を修正する方法
以下の提案に従ってこのエラーを修正することで、問題を解決できます。
1-)UE4前提条件ツールをインストールする
Unreal Engine 4ゲームエンジンが正しく機能するために必要な前提条件ツールをインストールすることで、問題を解消できます。
- まず、インストールされているゲームのファイルにアクセスしましょう。
- ゲームのインストールファイルにある「エンジン」フォルダを開きます。
- フォルダ「Extras」を開き、開いたフォルダの「 Redist」を開きます。
- 「en-us」フォルダを開き、「 UE4PrereqSetup_64.exe」プログラムをダブルクリックして実行します。
このプロセスの後、プログラムをコンピューターにインストールしましょう。プロセスが正常に完了したら、ゲームを実行して、問題が解決するかどうかを確認できます。
2-)Steamベータツールを使用する
一部のプレーヤーは、ベータツールを使用することで問題が修正されたことを確認しています。この提案を実現することで、問題を解消できます。
- Steamプログラムを開きましょう。
- ライブラリメニューを開き、ゲーム「ストレイ」を右クリックして、「プロパティ」をクリックします。
- 開いた画面の左側にある[ベータ版]オプションをクリックします。
- 次に、[参加するベータ版を選択してください。]の下のドロップダウンメニューをクリックし、[前-不安定-前の不安定な更新を保持します]を選択します。 。
このプロセスの後、ゲームを実行して、問題が解決するかどうかを確認できます。
3-)ファイルの整合性を確認する
ゲームファイルの整合性を確認し、不足しているファイルや正しくないファイルをスキャンしてダウンロードします。このために;
Steamプレーヤーの場合;
- Steamプログラムを開きます。
- ライブラリメニューを開きます。
- 左側のStrayゲームを右クリックして、[プロパティ]タブを開きます。
- 開いた画面の左側にあるローカルファイルメニューを開きます。
- [遭遇したローカルファイル]メニューの[ゲームファイルの整合性を確認する]ボタンをクリックします。
このプロセスの後、破損したゲームファイルをスキャンしてダウンロードを実行します。プロセスが終了したら、ゲームをもう一度開いてみてください。
4-)グラフィックカードドライバの更新
このような継続性の問題では、グラフィックカードで更新エラーが発生する場合があります。このために、グラフィックカードを更新する必要があります。準備ができたら、始めましょう。
Nvidiaグラフィックカードを使用しているユーザーの場合;
- まず、Nvidia社の Geforce経験プログラムをダウンロードしてインストールする必要があります。
- ダウンロードとインストールのプロセスが完了したら、プログラムを開き、上のドライバメニューを開きます。
- 上に表示されるダウンロードボタンをクリックして、アップデートをダウンロードします。
- ダウンロードが完了したら、クイックインストールボタンをクリックしてインストールプロセスを実行しましょう。
- このプロセスが終了したら、コンピューターを再起動します。
AMDグラフィックカードをお持ちのユーザー向け;
- AMD会社が発行<ahref="https://www.amd.com/en/support" target="_blank" rel="noopener"> AMD Radeon Software プログラムをダウンロードしてインストールする必要があります。
- ダウンロードとインストールのプロセスが完了したら、プログラムを開き、右側のドライバとソフトウェアメニューの下にある[アップデートの確認]ボタンをクリックして、ビデオカードが最新かどうかを確認します。
- 更新を実行すると、コンピューターを再起動できます。
インテルグラフィックスカードをお持ちのユーザー向け;
Intelプロセッサを使用しているユーザーは、グラフィックカードを持っていないため、Intelプロセッサでグラフィックカードを使用できます。これには、Intelグラフィックカードの更新が必要になる場合があります。
- まずリンクを取得します<ahref= "https://www.intel.com/content/www/us/en/support/detect.html" target = "_ blank" rel = "noopener"> Intelドライバー&サポートダウンロードアシスタント。
- ダウンロードが完了したら、プログラムを開きます。インストールプロセスが完了したら、[起動]ボタンをクリックして、ページにリダイレクトされるのを待ちます。
- このプロセスの後、Intel Driver&SupportAssistantがシステムをスキャンします。スキャンが完了すると、更新する必要のあるいくつかのドライバーが抽出されます。更新されたバージョンのドライバーをダウンロードして、インストールプロセスを実行します。
グラフィックドライバを更新してコンピュータを再起動した後、Strayゲームを開こうと試みることができます。
5-)コンピューターを再起動します
コンピュータを再起動したユーザーは、そのような問題が発生しなくなったことを確認しました。この提案を実現することで、問題の解決にたどり着くことができます。
6-)ウイルス対策プログラムをオフにする
使用しているウイルス対策プログラムを無効にするか、コンピューターから完全に削除します。 Windows Defenderを使用している場合は、無効にします。このために;
- 検索開始画面に「ウイルスと脅威の保護」と入力して開きます。
- 次に、[設定の管理]をクリックします。
- リアルタイム保護を「オフ」に切り替えます。
この後、他のランサムウェア保護をオフにしましょう。
- 検索開始画面を開きます。
- Windowsのセキュリティ設定と入力して検索画面を開きます。
- 開いた画面で[ウイルスと脅威からの保護]オプションをクリックします。
- メニューのランサムウェア保護オプションをクリックします。
- 開いた画面でフォルダアクセスの制御をオフにします。
この操作を実行した後、例外としてStrayゲームファイルを追加する必要があります。
- 検索開始画面に「ウイルスと脅威の保護」と入力して開きます。
- ウイルスと脅威の保護設定]で[<bclass="ocpUI">設定の管理]を選択し、[<bclass="ocpUI">除外]で選択します<bclass="ocpUI">選択した追加または削除を除外。
- [除外を追加]を選択してから、ディスクに保存されているストレイゲームフォルダを選択します。
このプロセスの後、タスクマネージャーの助けを借りてSteamプログラムを完全に閉じて、Strayを再度実行してみてください。問題が解決しない場合は、次の提案に進みましょう。
![YouTubeサーバー[400]エラーを修正する方法?](https://www.hatauzmani.com/uploads/images/202403/image_380x226_65f1745c66570.jpg)

















