勇敢なopengl32.dllエラー解決策
この記事では、Valorantプレイヤーがゲームを開いているときに発生する「opengl32.dll」エラーの解決を試みます。

Valorantプレイヤーがゲームを開こうとすると、「opengl32.dll」エラーが発生し、ゲームにアクセスできなくなります。このような問題が発生した場合は、次の手順を実行することで問題を解決できます。
Valorant opengl32.dllエラーとは何ですか?
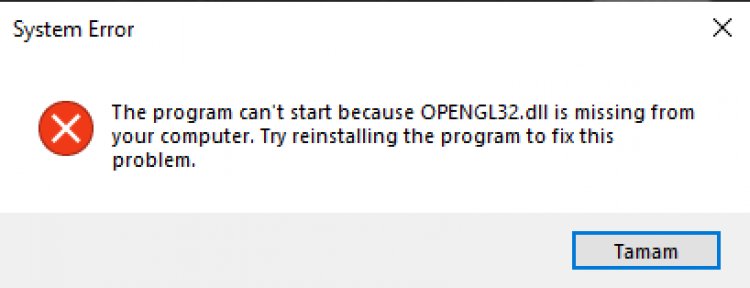
このエラーは通常、グラフィックカードが最新でない場合に発生します。もちろん、ビデオカードが最新ではないが、機能していない場合はありません。それらの1つは、Windowsオペレーティングシステムが最新でない場合に発生する問題である可能性があります。このためには、Windowsオペレーティングシステムが最新であるかどうかを確認する必要があります。
Windowsファイルが破損しているか、障害がある可能性があります。このため、Windowsファイルをチェックすることで問題の原因を理解できます。このような多くの可能性を検討し、この記事で提案することにより、解決策を提供しようとします。
勇敢なopengl32.dllエラーを修正する方法は?
発生したこのエラーを修正するために、次の提案を実行することで問題の解決策に到達できます。
1-)Windowsを更新する
Windowsオペレーティングシステムが最新であるかどうかを確認します。 Windowsオペレーティングシステムが最新でない場合は、更新することを忘れないでください。 Windowsオペレーティングシステムが古くなっていると、多くの問題が発生する可能性があります。
2-)グラフィックカードドライバを更新します
このような導通の問題では、グラフィックカードで更新エラーが発生する可能性があります。このため、グラフィックカードを更新する必要があります。準備ができたら、始めましょう。
Nvidiaグラフィックカードをお持ちのユーザー向け。
- まず第一に、Nvidiaの Geforce Experienceプログラムをダウンロードしてインストールする必要があります。
- ダウンロードとインストールのプロセスが完了したら、プログラムを開き、上の[ドライバー]メニューを開きます。
- 上に表示される[ダウンロード]ボタンをクリックして、アップデートをダウンロードしましょう。
- ダウンロードが完了したら、クイックインストールボタンを押してインストールプロセスを実行しましょう。
- このプロセスが終了したら、コンピューターを再起動します。
AMDグラフィックカードをお持ちのユーザー向け。
- AMDがリリース AMD Radeon Softwareプログラムをダウンロードしてインストールする必要があります。
- ダウンロードとインストールのプロセスが完了したら、プログラムを開き、右側のドライバーとソフトウェアメニューの下にある[更新の確認]ボタンをクリックして、ビデオカードが最新であるかどうかを確認します。
- 更新プロセスを実行することにより、コンピューターを再起動できます。
グラフィックドライバを更新してコンピュータを再起動した後、Valorantゲームを開こうと試みることができます。
3-)Windowsファイルを修復します
Windowsファイルのエラーまたは破損は、オペレーティングシステムに多くのエラーをもたらす可能性があります。このため、システム内の破損したファイルを修復することで問題を解消できます。
SFCスキャンを実行する
Windowsファイルで発生する破損または破損したファイルは、多くのエラーコードを提示する可能性があります。このために、問題を解決するためのいくつかの方法を説明します。
- 検索開始画面に「cmd」と入力し、管理者として実行します。
- 開いたコマンドプロンプトに「sfc / scannow」と入力し、Enterキーを押します。
このプロセスの後、破損または破損したファイルがスキャンされ、修正プロセスが実行されます。プロセスが完了するまで、コンピュータをシャットダウンまたは再起動しないでください。このプロセスの後、別の提案を実行しましょう。
DISMをスキャンする
- 検索開始画面に「cmd」と入力し、管理者として実行します。
- 表示されるコマンドプロンプト画面で、次のコマンドを順番に入力し、Enterキーを押します。
- Dism / Online / Cleanup-Image / CheckHealth
- Dism / Online / Cleanup-Image / ScanHealth
- Dism / Online / Cleanup-Image / RestoreHealth
プロセスが正常に完了したら、コンピューターを再起動して、問題が解決するかどうかを確認できます。
4-)ウイルス対策プログラムをオフにする
使用しているウイルス対策プログラムを無効にするか、コンピュータから完全に削除してください。 Windows Defenderを使用している場合は、無効にします。このため;
- 検索開始画面で「ウイルスと脅威からの保護」と入力して開きます。
- 次に、[設定の管理]をクリックします。
- リアルタイム保護を「オフ」にします。
このプロセスの後、他の身代金ファイル保護をオフにしましょう。
- 検索開始画面を開きます。
- 「Windowsのセキュリティ設定」と入力して検索画面を開きます。
- 開いた画面で「ウイルスと脅威からの保護」オプションをクリックします。
- メニューの[ランサムウェア保護]オプションをクリックします。
- 開いた画面で、Controlled FolderAccessをオフにします。
この操作を実行した後、例外としてValorantゲームファイルを追加する必要があります。
- 検索開始画面で「ウイルスと脅威からの保護」と入力して開きます。
- [ウイルスと脅威の保護設定]で[設定の管理]を選択し、[除外]で[除外を追加または削除]を選択します。
- [除外を追加]を選択してから、ディスクに保存されているValorantゲームフォルダーを選択します。
このプロセスの後、タスクマネージャーの助けを借りてRiot Clientプログラムを完全に閉じ、Valorantゲームの実行を再試行してください。問題が解決しない場合は、次の提案に進みましょう。
5-)ファイアウォールを許可する
ファイアウォールがValorantゲームをブロックしている可能性があります。これを防ぐには、WindowsDefenderファイアウォールからのいくつかの勇敢なアプリケーションを許可する必要があります。
- 検索開始画面に「WindowsDefenderFirewall」と入力して開きます。
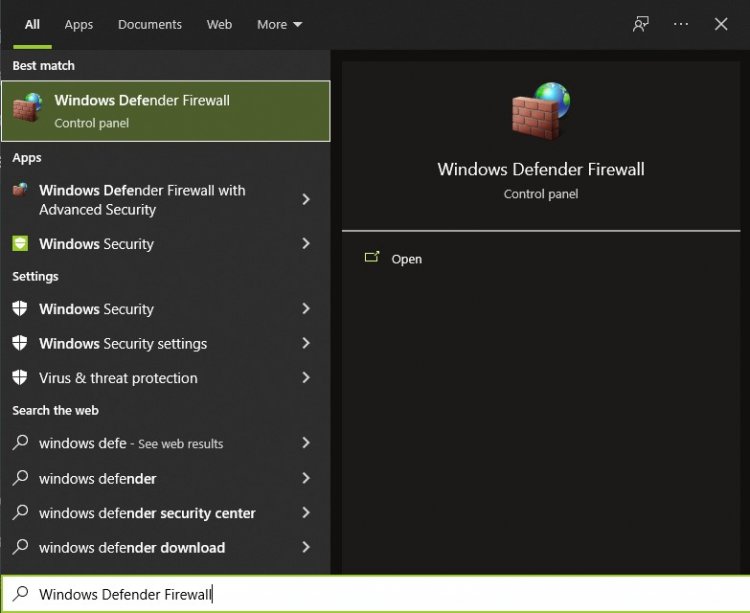
- 開いた画面の左側にある[アプリケーションまたは機能がWindowsDefenderファイアウォールをバイパスすることを許可する]オプションをクリックします。
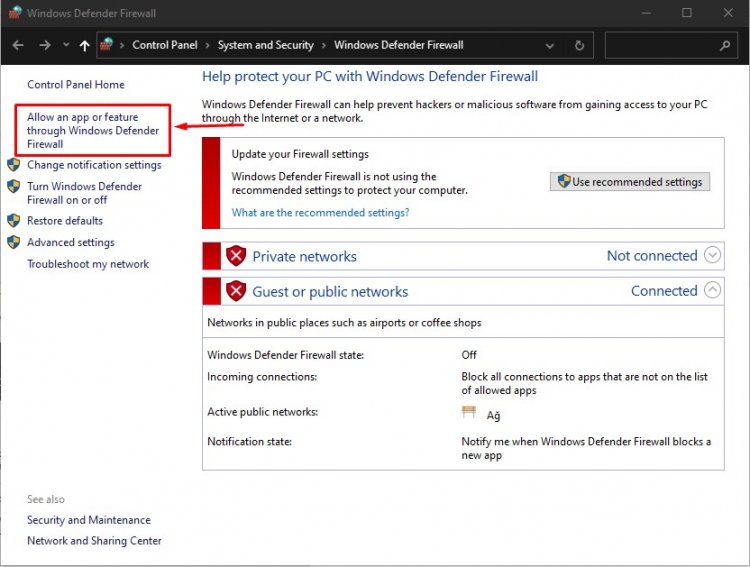
- 開いたメニューの[設定の変更]ボタンをクリックします。
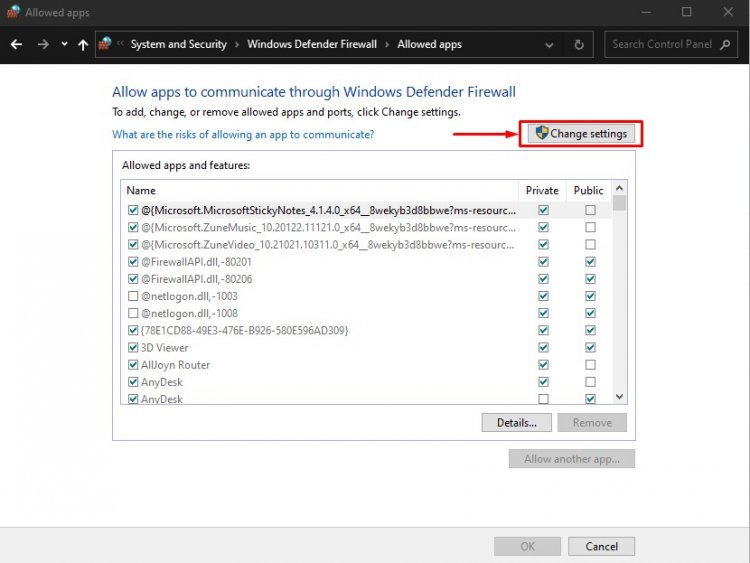
- ボタンをクリックすると、下の[別のアプリケーションを許可する]ボタンがアクティブになります。このボタンをクリックしてみましょう。
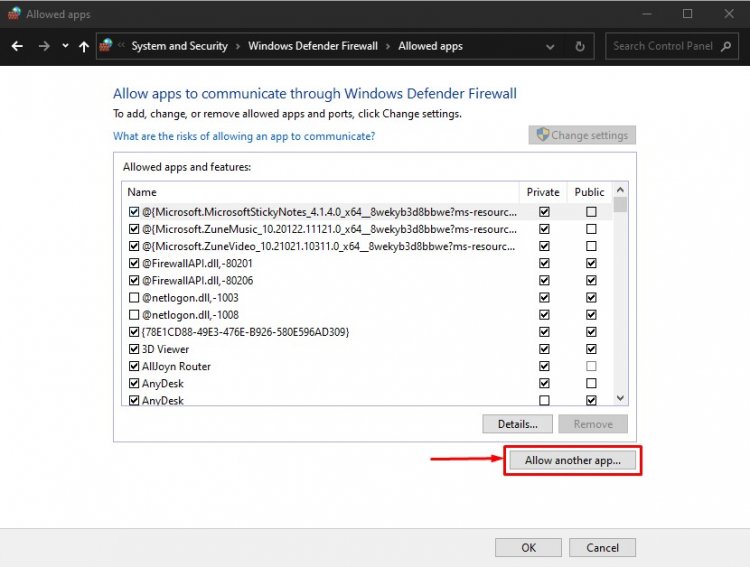
- 開いた画面の「参照」ボタンを押して、以下のファイルの場所を開きましょう。
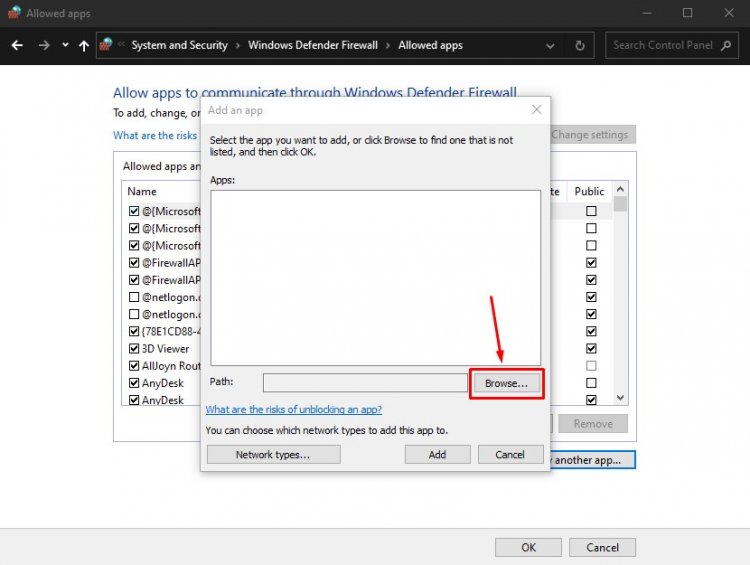
- 次に、横に残したファイルの場所にアクセスして選択します。 C:\ Riot Games \ VALORANT \ live \ VALORANT.exe
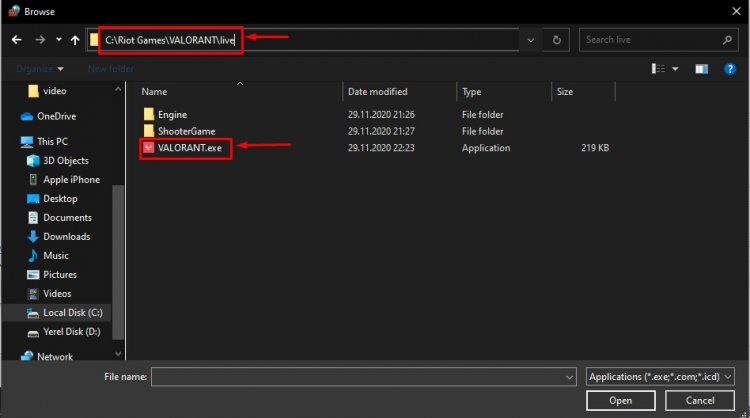
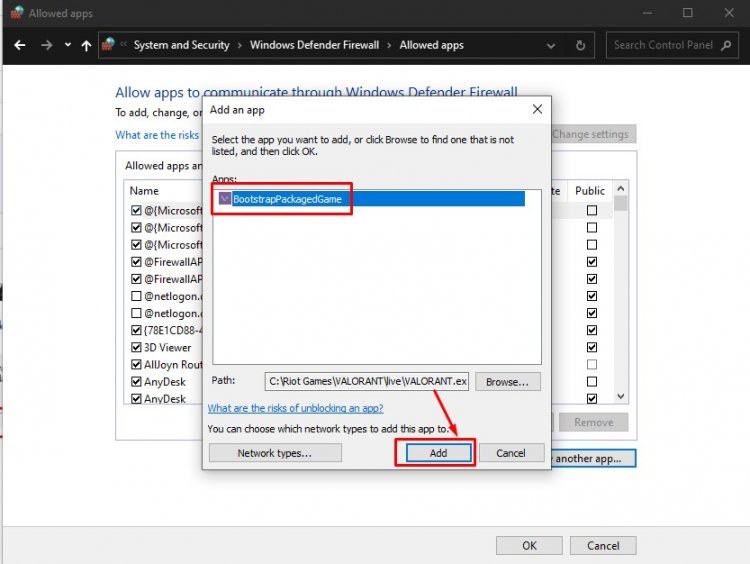
- 次に、同じ方法で次のフォルダを追加します。
- C:\ Program Files \ Riot Vanguard \ vgc.exe
- C:\ Riot Games \ Riot Client \ RiotClientServices.exe
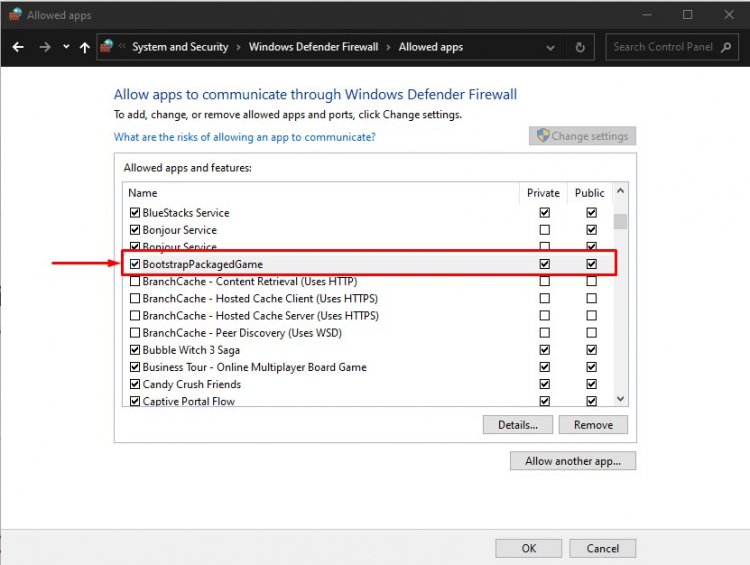
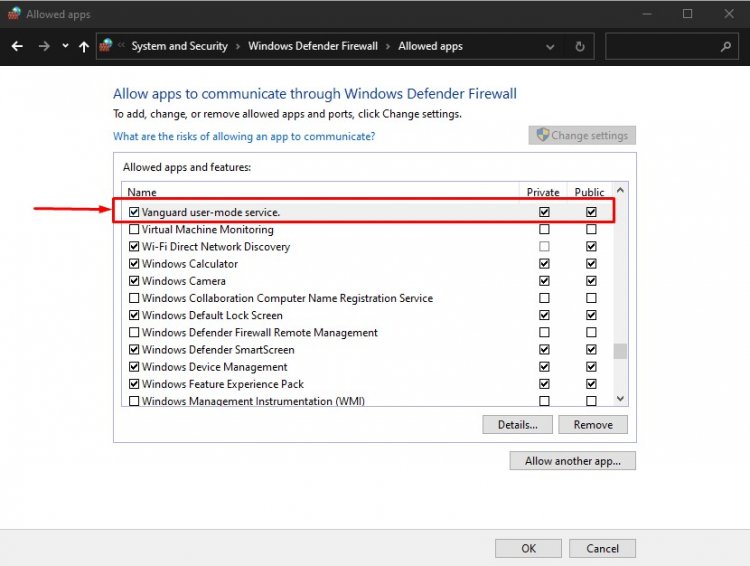
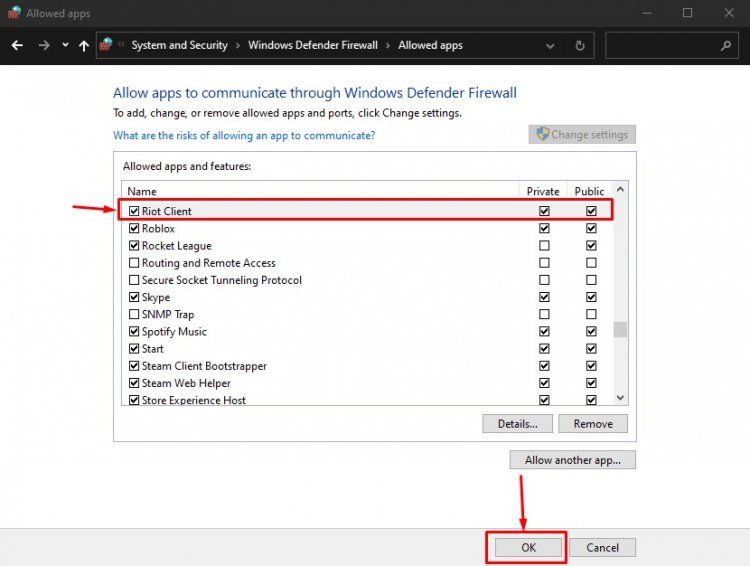
- これらの操作を実行した後、[OK]ボタンを押してコンピューターを再起動します。次に、ValorantLauncherを実行できます。
6-)ゲームをリロードする
上記のプロセスで問題が解決しない場合は、コンピュータからゲームを完全に削除して再インストールしてください。このアクションを実行して問題を解決したユーザーが多いため、この提案を記事に含めたいと思いました。
![YouTubeサーバー[400]エラーを修正する方法?](https://www.hatauzmani.com/uploads/images/202403/image_380x226_65f1745c66570.jpg)


















