修正: 第 3 次世界大戦の初期化インターフェイス タイムアウト
この記事では、第 3 次世界大戦のプレイヤーがゲームで遭遇するタイムアウトの問題を解決しようとします。

第 3 次世界大戦のプレイヤーは、ゲーム中に「タイムアウト」の問題に遭遇し、ゲームへのアクセスが制限されます。このような問題に直面している場合は、以下の提案に従って解決策を見つけることができます。
第 3 次世界大戦初期化インターフェイス タイムアウトとは?
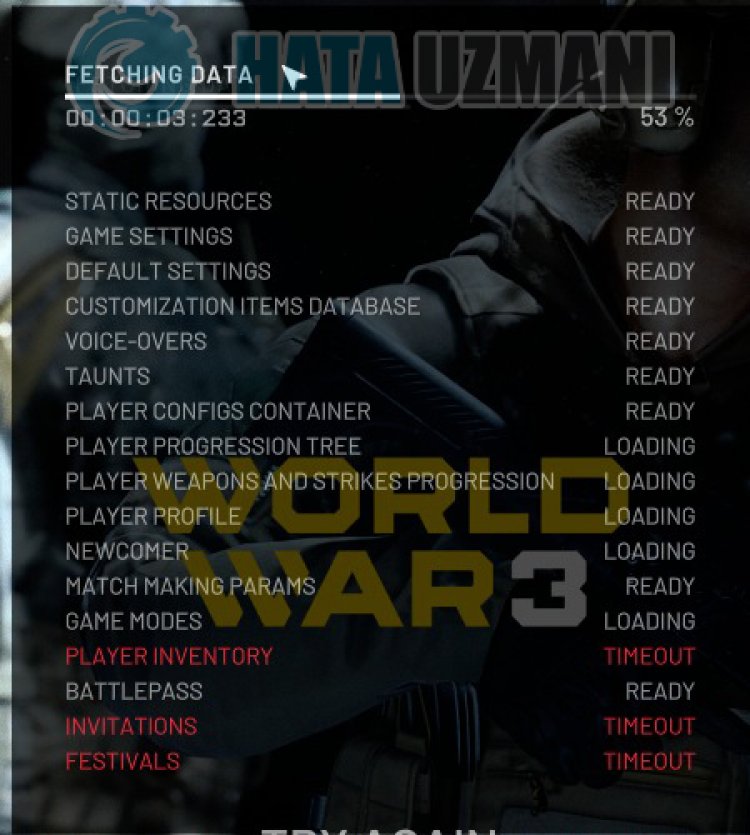
この問題はさまざまな理由で発生し、ゲームへのアクセスが制限されます。この問題の一般的な原因は次のとおりです。
- ファイルが読み取れない可能性があります。
- Steam プログラムが管理者権限を要求している可能性があります。
- ゲーム ファイルが破損しているか、見つからない可能性があります。
- ゲーム サーバーがダウンしているか、メンテナンス中の可能性があります。
発生したこのエラーの原因について説明しました。それでは、以下の手順に従って問題を解決する方法についての情報を入手しましょう。
第 3 次世界大戦のインターフェイスの初期化タイムアウトを修正する方法
以下の提案に従ってこのエラーを修正することで、問題を解決できます。
1-) Steam を再起動
Steam プログラム内で発生するいくつかの問題により、このようなエラーが発生する可能性があります。このようなエラーが発生したユーザーは、第 3 次世界大戦のゲームを実行する前に Steam プログラムを完全に閉じて再起動すると、このエラーが再び発生しないことに気付きます。
タスク マネージャーを使用して Steam プログラムを完全に閉じ、もう一度開きます。次に、第 3 次世界大戦をもう一度実行して、問題が解決しないかどうかを確認します。
2-) Steam を管理者として実行
Steam プログラムが管理者として実行されていないため、多くのエラーが発生する可能性があります。ファイルをストレージにインストールする権限が許可されていない場合は、管理者として実行すると、この問題を解決するのに役立ちます。
- デスクトップで Steam プログラムを右クリックします。
- 一覧にある [管理者として実行] をクリックして開きます。

3-) ゲーム ファイルの整合性を確認する
ゲーム ファイルの整合性を確認し、見つからないファイルや正しくないファイルをスキャンしてダウンロードします。このため;
- Steam プログラムを開きます。
- ライブラリ メニューを開く
- 左側のゲーム「World War 3」を右クリックし、「プロパティ」タブを開きます。
- 開いた画面の左側にある [ローカル ファイル] メニューを開きます。
- 表示された [ローカル ファイル] メニューの [ゲーム ファイルの整合性を確認する] ボタンをクリックします。
このプロセスの後、破損したゲーム ファイルをスキャンしてダウンロードが実行されます。プロセスが完了したら、ゲームをもう一度開いてみてください。
4-) Steam を更新
Steam アプリケーションが最新ではないという事実により、このようなエラーが発生する可能性があります。このため、Steam アプリケーションを更新することで問題を解決できます。
- Steam アプリケーションを実行します。
- 左上の [Steam] をクリックします。
- 一覧にある [Steam クライアントの更新をチェック] をクリックします。
このプロセスの後、Steam アプリケーションはアップデートをチェックします。最新でない場合は、警告によって新しい更新要求を実行するように求められます。 Steam アプリケーションを更新した後、問題が解決しないかどうかを確認できます。
6-) ゲーム内オーバーレイ オプションを無効にする
ゲーム内オーバーレイを無効にすることで問題を解決できます。これにより、ゲームは通常どおりに実行されます。
Nvidia ユーザーの場合:
- GeForce Experience アプリケーションを実行します。
- 右上隅にある設定アイコンをクリックします。
- 開いた画面で [ゲーム内オーバーレイ] オプションが有効になっている場合は無効にします。
Steam ユーザーの場合:
- Steam アプリケーションを実行します。
- 左上隅にある [Steam] をクリックします。
- 開いた画面の左側にある [ゲーム内] オプションをクリックし、[ゲーム内で Steam インターフェイスを有効にする] オプションを無効にします。リ>
このプロセスは、Steam で実行されているすべてのゲームに適用されます。第三次世界大戦のゲームにのみ適用したい場合:
- ライブラリ メニューを開く
- 左側のゲーム「World War 3」を右クリックして、「プロパティ」メニューを開きます。
- 開いた画面の一般メニューで [ゲーム中に Steam インターフェイスを有効にする] オプションを無効にします。
この操作を実行した後、ゲームを実行して、問題が解決しないかどうかを確認してください。
7-) 第三次世界大戦用のプライベート ポートを作成する
上記の提案のいずれもうまくいかない場合は、第 3 次世界大戦用に構成されたポートを設定することで問題を解決できます。
- 検索開始画面で、「Windows Defender Firewall」と入力して開きます。
- 開いた画面の左側にある [詳細設定] をクリックします。
- 開いたウィンドウの左側にある [Inbound Rules] オプションをクリックし、右側にある [New Rule] オプションをクリックします。
- 開いた新しいウィンドウで [ポート] オプションを選択し、[次へ] ボタンをクリックします。
- このプロセスの後、[TCP] オプションを選択し、下に残すポートをボックスに入力して、[次へ] ボタンをクリックします。
- 27015-27030、27036-27037
- 次に、[接続を許可] オプションを選択し、[次へ] ボタンを押して、3 つのオプションを選択済みに設定し、[次へ] をクリックします。 " ボタン .
- 次に、インストール プロセスを実行したポートの名前を指定し、[完了] ボタンを押します。
このプロセスでは、TCP ポートに新しいルールを追加しました。次のアクションでは、UDP ポートに接続してプロセスを終了しましょう。
- 次に新しいルールを再度追加し、[ポート] を選択して [次へ] ボタンをクリックします。
- このプロセスの後、[UDP] オプションを選択し、下に残すポートをボックスに入力して、[次へ] ボタンをクリックします。
- 4380、27000-27031、27036
- 次に、[接続を許可] オプションを選択し、[次へ] ボタンを押して、3 つのオプションを選択済みに設定し、[次へ] をクリックします。 " ボタン .
- 次に、インストール プロセスを実行したポートの名前を指定し、[完了] ボタンを押します。
このプロセスの後、第 3 次世界大戦を実行し、問題が解決しないかどうかを確認します。
8-) サーバーをチェック
ゲーム開発者によるゲームのメンテナンスは、このような問題を引き起こす可能性があります。このため、サーバーをチェックすることで、問題の原因を理解できます。もちろん、ゲームのメンテナンスだけでなく、サーバーのクラッシュによってこの問題が発生する可能性もあります。
DownDetector サイトを使用して、第 3 次世界大戦ゲームのサーバーを監視して確認できます。
DownDetector ステータス ページからサーバーを確認してください。
上記のリンクにアクセスして、サーバーを確認できます。第三次世界大戦のゲーム開発者が現在共有している Twitter ページをチェックすることで、サーバーやその他のメンテナンスを確認できるため、サーバーのメンテナンスをすぐに確認できます。
第三次世界大戦の Twitter 公式アカウントを確認してください。
はい、皆さん、このタイトルの問題は解決しました。問題が解決しない場合は、FORUM プラットフォーム にアクセスして、発生したエラーについて質問することができます。
![YouTubeサーバー[400]エラーを修正する方法?](https://www.hatauzmani.com/uploads/images/202403/image_380x226_65f1745c66570.jpg)




























