修正: サーバーへの Omegle エラー接続
この記事では、Omegle ユーザーがサイトにアクセスするときに発生する「サーバーへの接続エラー」の問題を解決しようとします。

Omegle ユーザーがサイトにアクセスしようとすると、「サーバーへの接続エラー」という問題が発生し、サイトへのアクセスが制限されます。このような問題に直面している場合は、以下の提案に従って解決策を見つけることができます。
<オール>サーバーに接続中の Omegle エラーとは?
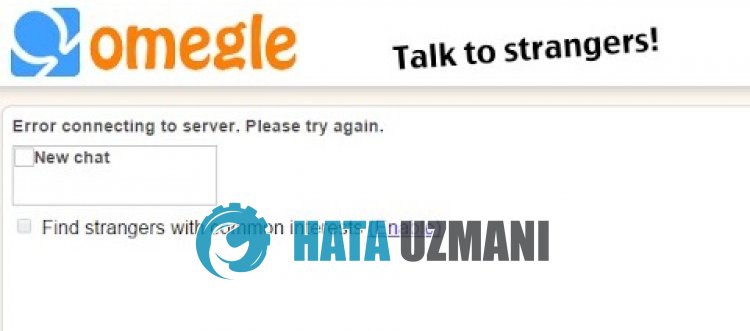
ユーザーがサイトにログインすると、Omegle の「サーバーへの接続エラー」エラーが発生し、アクセスが許可されません。
サーバーへの接続エラーにより、ユーザーはブラウザーのキャッシュの問題で Omegle を使用できません。
さらに、ブラウザが最新ではないか、動作に問題があるため、このようなさまざまなエラーが発生する可能性があります.
このため、いくつかの提案を挙げて、Omegle の「サーバーへの接続エラー」を修正する方法についての情報を提供します。
サーバーへの Omegle 接続エラーを修正する方法
このエラーを修正するには、以下の提案に従って問題の解決策を見つけてください。
1-) Omegle キャッシュをクリア
Omegle アプリケーションの一時キャッシュ内のファイルに問題があるか、正しくインストールされていない可能性があります。
この問題を解決するには、ブラウザのキャッシュをクリアすることで問題を解決できます。
- まず、Omegle のページにアクセスします。 クリックしてサイトにアクセスしてください。
- 表示されたページを右クリックし、[検査] をタップします。
- 開いたパネルで [アプリケーション] をクリックします。
- 次に、左側の [ストレージ] をクリックします。
- このプロセスの後、右側のパネルを下にスクロールし、[サイト データを消去] ボタンをクリックします。
操作を実行した後、ページを更新して問題が解決しないかどうかを確認できます。
2-) プラグインを無効にする
ブラウザでアクティブなプラグインをすべて無効にすることをお勧めします。
これは、一部のプラグインがアルゴリズムの動作を妨げる可能性があるためです。
これを行うには、ブラウザでアクティブなすべてのプラグインを無効にし、ページを更新して問題が解決しないかどうかを確認してください。
3-) 別のブラウザからのログイン
これらのプロセスのいずれも解決できない場合は、Omegle サイトが別のブラウザーで機能しているかどうかを最終的に確認できます。
4-) VPN 接続を行う
VPN 接続を確立することでこの問題を解消し、他のサーバーからメリットを得ることができます。
このために、以下に残すリンクにアクセスして、vpn アプリケーションをインストールし、接続プロセスを実行できます。
クリックして VPN リンク (Google Chrome 用プラグイン) をインストール
クリックして VPN 接続をインストールします (Android デバイス用)
クリックして VPN リンクをインストール (IOS 電話用)
アプリケーションをインストールした後、フランスまたは他の国に接続した後にページを更新することで、問題が解決しないかどうかを確認できます。
5-) ブラウザの更新
使用しているデフォルトのブラウザは最新のものではないため、多くのエラーが発生します。
このため、使用しているブラウザが最新かどうかを確認する必要があります。
ブラウザの設定メニューにアクセスし、概要メニューにアクセスします。
このプロセスの後、ブラウザが最新かどうかが表示されます。
新しいアップデートが利用可能な場合は、手動でアップデートを実行して確認してください。
6-) DNS アドレスの変更
デフォルトの Google DNS サーバーを登録することで、この問題を解決できます。
- コントロール パネルを開きます。
- ネットワークとインターネットを選択します。
- 開いた画面でネットワークと共有センターを開きます。
- 左側の [アダプターの設定を変更] のオプションをクリックします。
- 接続タイプを右クリックして、[プロパティ] メニューを開きます。
- [インターネット プロトコル バージョン 4 (TCP /IPv4)] をダブルクリックします。
- 以下に示す Google DNS サーバーを入力して、設定を適用しましょう。
- 優先 DNS サーバー: 8.8.8.8
- その他の DNS サーバー: 8.8.4.4
- 次に、[終了時に設定を確認する] オプションをクリックし、[OK] ボタンを押してアクションを適用します
このアクションの後、他の提案を実行してください。
7-) インターネット キャッシュをクリア
上記の提案のいずれもうまくいかない場合は、DNS キャッシュをクリアすることで問題を解決できます。このため;
- 検索開始画面に「cmd」と入力し、管理者として実行します
- コマンド プロンプト画面 次のコード行を 1 行ずつ入力し、Enter キーを押します。
- ipconfig /renew
- ipconfig /flushdns
- netsh int ipv4 リセット
- netsh int ipv6 リセット
- netsh winhttp リセット プロキシ
- netsh winsock のリセット
- ipconfig /registerdns
- この操作の後、DNS キャッシュとプロキシが正常にクリアされたことが示されます。
このプロセスの後、コンピューターを再起動し、問題が解決しないかどうかを確認してください。
![YouTubeサーバー[400]エラーを修正する方法?](https://www.hatauzmani.com/uploads/images/202403/image_380x226_65f1745c66570.jpg)


















