修正: コール オブ デューティ モダン ウォーフェア II ゲーム スチーム シップ エラー
この記事では、Call of Duty Modern Warfare II のプレイヤーがゲームの実行中に発生する「game_steam_ship.exe」エラーの解決を試みます。

コール オブ デューティ モダン ウォーフェア II のプレイヤーは、ゲームの実行後にエラー「game_steam_ship.exe」に遭遇し、ゲームへのアクセスが制限されます。このような問題に直面している場合は、以下の提案に従って解決策を見つけることができます。
コール オブ デューティ モダン ウォーフェア II ゲーム スチーム シップ エラーとは?
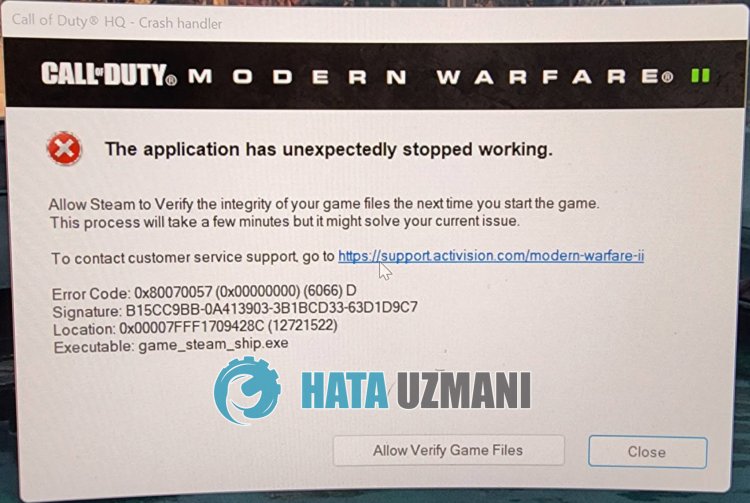
コール オブ デューティ モダン・ウォーフェア II のプレイヤーが遭遇する「game_steam_ship.exe」の問題の正確な原因は特定されていません。このエラーを修正するための基本的な提案を実行することで、問題の解決策にたどり着くことができます。
コール オブ デューティ モダン・ウォーフェア II ゲームのスチーム シップ エラーを修正する方法
このエラーを修正するには、以下の提案に従って問題の解決策を見つけてください。
1-) Activision フォルダの削除
Modern Warfare II のゲーム データは、Activision フォルダにバックアップされて読み込まれます。 Activision フォルダー内のファイルが破損している場合、このようなさまざまな問題が発生する可能性があります。このため、Activision フォルダーを削除することで、問題が解決しないかどうかを確認できます。
- 検索開始画面に「ファイル名を指定して実行」と入力して開きます。
- 開いた画面に「%localappdata%」と入力して Enter キーを押します。
- このプロセスの後、「Activision」フォルダを選択して削除を実行します。
フォルダを削除した後、ゲームを実行して問題が解決しないかどうかを確認してください。
2-) 管理者としてアプリケーションを実行
アプリケーションが管理者権限で実行されていない場合、ゲームで多くの問題が発生する可能性があります。このために、Steam または Battle.net アプリケーションを管理者として実行し、問題が解決しないかどうかを確認してください。
3-) ゲームのファイルの整合性を確認する
ゲーム ファイルが破損すると、このようなさまざまなエラーが発生する可能性があります。このため、ゲーム ファイルを検証することで問題を解決できます。
Battle.Net ユーザーの場合:
- Battle.Net アプリケーションを実行します。
- アプリの上部にある [ゲーム] をクリックします。
- Modern Warfare II ゲームをクリックします。
- 開いた画面の [再生] ボタンの横にある歯車のアイコンをクリックします。
- このプロセスの後、[スキャンと修復] をクリックして検証プロセスを開始します。
Steam ユーザーの場合:
- Steam プログラムを開きます。
- ライブラリ メニューを開く
- 左側のゲーム「Modern Warfare II」を右クリックし、「プロパティ」タブを開きます。
- 開いた画面の左側にある [ローカル ファイル] メニューを開きます。
- 表示された [ローカル ファイル] メニューの [ゲーム ファイルの整合性を確認する] ボタンをクリックします。
このプロセスの後、破損したゲーム ファイルをスキャンしてダウンロードが実行されます。プロセスが完了したら、ゲームをもう一度開いてみてください。
4-) サードパーティ ソフトウェアがアプリケーションをブロックしている可能性があります
コール オブ デューティ モダン・ウォーフェア II をブロックするサードパーティ ソフトウェアが存在する可能性があります。これらはそれぞれです。 Faceit Anti Cheat、Riot Vanguard、Easy Anti Cheat ソフトウェアの Ricochet Anti Cheat プログラムの実行をトリガーできます。このため、前述のいずれかがデバイスにインストールされている場合は、それを削除して、問題が解決しないかどうかを確認してください。
上記のサードパーティ製ソフトウェアを削除したくない場合は、タスク マネージャーを使用してソフトウェアを閉じ、問題が解決しないかどうかを確認してください。
5-) 古いグラフィック カード ドライバをインストールする
一部のユーザーは、古いグラフィック カード ドライバをインストールすることで、このようなエラーは二度と発生しないと述べています。この提案に従うことで、問題の解決策を見つけることができます。古いグラフィック カード ドライバをダウンロードするためのリンクを以下に残します。
Geforce Game Ready ドライバー バージョン 5.25
ドライバをダウンロードしてインストールしたら、コンピュータを再起動して、問題が解決しないかどうかを確認してください。
6-) Steam ライブラリの修復
Steam プラットフォームでコール オブ デューティ モダン ウォーフェア II をプレイしている場合、Steam ライブラリが破損または損傷していると、このような問題が発生する可能性があります。
- Steam プログラムを実行します。
- 左上隅にある [Steam] をクリックします。
- 開いた画面で [設定] をクリックします。
- 開いたメニューの左側にある [ダウンロード] をクリックします。
- ポップアップ メニュー画面で [Steam ライブラリ フォルダ] ボタンをクリックします
- ゲームの保存済みストレージを選択し、右側の 3 つの点をクリックして [フォルダーの修復] をクリックします。

7-) ゲームを別のディスクに移動
ディスクの空き容量が不足しているため、ゲームの新しいアップデートでエラーが発生する場合があります。このため、ゲームを別のディスクに移動することで問題を解決できます。 Battle.net 経由でゲームを実行している場合、ゲーム ファイルを移動するには、ゲーム ファイルを別のディスクに移動するだけで済みます。
Steam プラットフォームでゲームをプレイしている場合は、以下の手順に従って移行を実行できます。
- Steam プログラムを実行します。
- 左上隅にある [Steam] をクリックします。
- 開いた画面で [設定] をクリックします。
- 開いたメニューの左側にある [ダウンロード] をクリックします。
- ポップアップ メニュー画面で [Steam ライブラリ フォルダ] ボタンをクリックします
- ゲームの保存済みストレージを選択する Call of Duty Modern Warfare II ゲームを選択し、[移動] ボタンを押します。
このプロセスの後、ゲーム ファイルは指定されたセカンダリ ディスクに移動されます。移行が完了したら、問題が解決しないかどうかを確認できます。
8-) オペレーティング システムを最新の状態に保つ
お使いのオペレーティング システムが最新ではないため、このようなさまざまなエラーが発生する可能性があります。このためには、オペレーティング システムが最新かどうかを確認してください。オペレーティング システムが古い場合は、更新して問題が解決しないかどうかを確認してください。
9-) ウイルス対策プログラムをオフにする
使用しているウイルス対策プログラムを無効にするか、コンピューターから完全に削除します。 Windows Defender を使用している場合は、無効にします。このため;
- 検索開始画面を開く
- 「Windows セキュリティ設定」と入力して検索画面を開きます。
- 開いた画面で [ウイルスと脅威の防止] をクリックします。
- メニューの [ランサムウェア保護] をクリックします。
- 開いた画面で [フォルダ アクセスの制御] オプションをオフにします。
この後、リアルタイム保護をオフにしましょう。
- 検索開始画面に「ウイルスと脅威の防止」と入力して開きます。
- 次に、[設定の管理] をクリックします。
- リアルタイム保護を「オフ」にします。
この操作を実行した後、Steam および Modern Warfare II ファイルを例外として追加する必要があります。
- 検索開始画面に「ウイルスと脅威の防止」と入力して開きます。
- ウイルスと脅威の防止設定の [設定の管理] の下で、[除外] の下の [除外の追加] を選択します。またはアンインストール".
- [除外を追加] を選択し、ディスクに保存されている「Steam」フォルダと「Modern Warfare II」フォルダを選択します。
このプロセスの後、タスク マネージャーを使用して Steam アプリケーションを完全に閉じ、Steam アプリケーションを再度実行して、問題が解決しないかどうかを確認します。
はい、皆さん、このタイトルの問題は解決しました。問題が解決しない場合は、FORUM プラットフォーム にアクセスして、発生したエラーについて質問することができます。
![YouTubeサーバー[400]エラーを修正する方法?](https://www.hatauzmani.com/uploads/images/202403/image_380x226_65f1745c66570.jpg)




























