修正: オーバーウォッチ 2 エラー 0xc000007b
この記事では、オーバーウォッチ 2 のプレイヤーがゲームに接続する際に発生する 0xc000007b エラーの解決を試みます。

Overwatch 2 のプレイヤーがゲームを実行した後に "0xc000007b" エラーが発生すると、プレイヤーがゲームにアクセスできなくなり、ゲーム エクスペリエンスが制限されます。このようなエラーが発生した場合は、次のアクションを実行することで解決できます。
オーバーウォッチ 2 0xc000007b エラーとは?
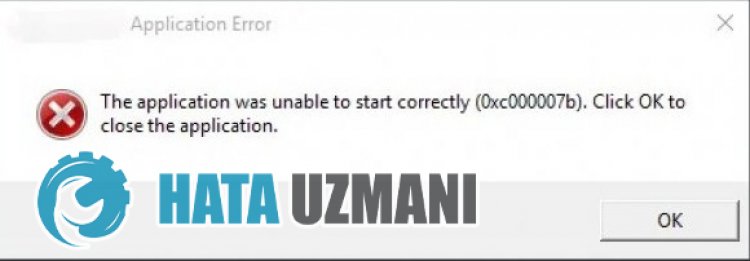
このエラーは、一部の Windows ファイルが見つからず、ドライバーが最新でない場合に発生する可能性があります。このために、いくつかの提案について話し合うことで、問題を解決する方法に関する情報を提供します。
オーバーウォッチ 2 0xc000007b エラーの修正方法
まず、私たちが遭遇したこのエラーは、コンピューターに Visual C++ 再頒布可能パッケージが不足しているためであり、さまざまな dll エラーにつながる可能性があります。このために、いくつかのフレームワークについて説明することで問題を解決しようとします。
1-) ゲーム フレームワークを確認する
お使いのコンピューターにゲーム フレームワークがない場合、ゲームでさまざまなエラーが発生する可能性があります。したがって、コンピュータには DirectX、.NET Framework、VCRedist アプリケーションが必要です。
- クリックして現在の .NET Framework をダウンロードしてください。
- クリックして現在の VCRedist をダウンロードします。 (x64)
- クリックして更新された VCRedist をダウンロードします。 (x86)
- クリックして現在の DirectX をダウンロードします。
アップデートを実行した後、コンピューターを再起動してゲームを実行し、問題が解決しないかどうかを確認してください。
2-) グラフィック カード ドライバの更新
このような連続性の問題では、グラフィック カードで更新エラーが発生することがあります。そのためには、グラフィック カードを更新する必要があります。準備ができたら、始めましょう。
Nvidia グラフィックス カードを使用しているユーザー向け;
- まず、Nvidia 社の Geforce Experience プログラムをダウンロードしてインストールする必要があります。
- ダウンロードとインストールのプロセスの後、プログラムを開き、上の [ドライバー] メニューを開きます。
- 上に表示される [ダウンロード] ボタンをクリックして、アップデートをダウンロードしてください。
- ダウンロードが完了したら、クイック インストール ボタンをクリックしてインストール プロセスを実行しましょう。
- このプロセスが完了したら、コンピュータを再起動してください。
AMD グラフィックス カードを使用しているユーザー向け;
- AMD 社が発行 AMD Radeon ソフトウェア プログラムをダウンロードしてインストールする必要があります。
- ダウンロードとインストールのプロセスが完了したら、プログラムを開き、右側のドライバーとソフトウェア メニューの下にある [アップデートの確認] ボタンをクリックして、ビデオ カードが最新かどうかを確認します。
- 更新を実行して、コンピュータを再起動できます。
Intel グラフィックス カードをお持ちのユーザー向け;
Intel プロセッサを使用しているユーザーは、グラフィック カードを持っていないため、Intel プロセッサのグラフィック カードを使用できます。これには、インテル グラフィックス カードの更新が必要になる場合があります。
- まず、Intel ドライバー プログラムをダウンロードします
- ダウンロードが完了したら、プログラムを開きます。インストール プロセスが完了したら、[起動] ボタンをクリックして、ページにリダイレクトされるのを待ちます。
- このプロセスの後、Intel Driver & Support Assistant がシステムをスキャンします。スキャンが完了すると、更新が必要なドライバーが抽出されます。更新されたバージョンのドライバーをダウンロードして、インストール プロセスを実行してください。
グラフィックス ドライバーを更新してコンピューターを再起動したら、Overwatch 2 ゲームを開いてみることができます。
3-) Windows エラーを修正する
Windows のファイルが損傷または破損しているため、さまざまなエラーが発生する可能性があります。このために、2 つのコード ブロックを共有し、損傷または破損したファイルのスキャンと修復を試みます。
SFC スキャンを行う
Windows ファイルで発生した損傷または破損したファイルは、多くのエラー コードを引き起こす可能性があります。このために、問題を解決するいくつかの方法を説明します。
- 検索開始画面に「cmd」と入力し、管理者として実行します。
- 開いたコマンド プロンプトに「sfc /scannow」と入力し、Enter キーを押します。
このプロセスの後、破損または破損したファイルがスキャンされ、修正が行われます。プロセスが完了するまで、コンピュータをシャットダウンまたは再起動しないでください。このプロセスの後、別の提案を実行しましょう。
DISM スキャンを実行
- 検索開始画面に「cmd」と入力し、管理者として実行します。
- 開いたコマンド プロンプト画面に次のコマンドを入力し、Enter キーを押します。
- Dism /Online /Cleanup-Image /CheckHealth
- Dism /Online /Cleanup-Image /ScanHealth
- Dism /Online /Cleanup-Image /RestoreHealth
プロセスが正常に完了したら、コンピューターを再起動して、問題が解決しないかどうかを確認できます。
はい、皆さん、このタイトルの問題は解決しました。問題が解決しない場合は、FORUM プラットフォームにアクセスして、発生したエラーについて質問することができます。
![YouTubeサーバー[400]エラーを修正する方法?](https://www.hatauzmani.com/uploads/images/202403/image_380x226_65f1745c66570.jpg)


















