修正: Youtube オフラインです 接続エラーを確認してください
「オフラインのインターネットに接続して、接続を確認してください。」 YouTube ユーザーは、MAC、PC、Windows、Chrome、Firefox、Android、または iPhone デバイスからアプリケーションにアクセスしたいときに遭遇します。この記事のエラーを解決しようとします。

YouTube ユーザーが MAC、PC、Windows、Chrome、Firefox、Android、または iPhone デバイスからアプリケーションにアクセスしようとすると、「オフラインのインターネットに接続して接続を確認してください。」というエラーが表示されます。 strong>" となり、アプリケーションへのアクセスが制限されます。このようなエラーが発生した場合は、以下の提案に従って解決策を見つけることができます。
Youtube とは オフラインです 接続エラーを確認してください
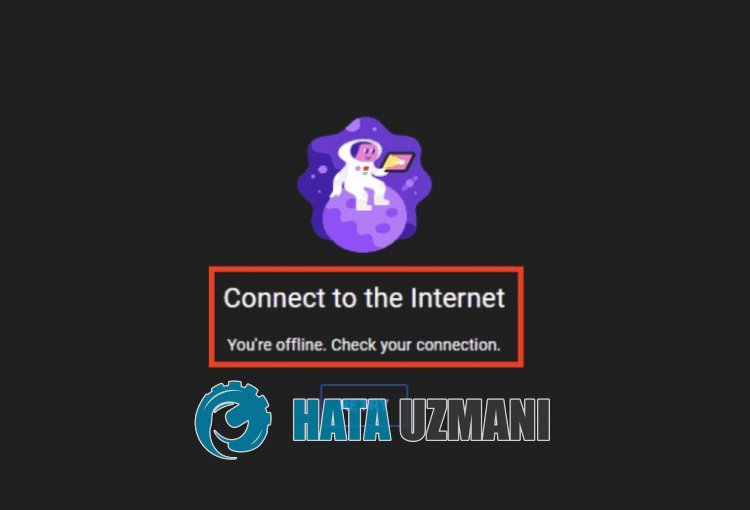
このエラーは通常、ネットワーク接続が不安定で、アプリケーションへのアクセスが制限されているために発生します。もちろん、この問題だけでなく、他の多くの問題が原因で、このような問題に遭遇する可能性があります。このため、いくつかの提案をして問題を解決しようとします。
YouTube がオフラインの場合の修正方法 接続エラーを確認してください
このエラーを修正するには、以下の提案に従って問題の解決策を見つけてください。
1-) インターネット接続を確認してください
インターネット接続が切断されると、このようなさまざまな接続の問題が発生する可能性があります。接続に切断の問題がない場合は、インターネット キャッシュをクリアすることで問題を解決できます。
DNS キャッシュをクリア
- 検索開始画面に「cmd」と入力し、管理者として実行します。
- コマンド プロンプト画面 次のコード行を 1 行ずつ入力し、Enter キーを押します。
- ipconfig /flushdns
- netsh int ipv4 リセット
- netsh int ipv6 リセット
- netsh winhttp リセット プロキシ
- netsh winsock のリセット
- ipconfig /registerdns
- この操作の後、DNS キャッシュとプロキシが正常にクリアされたことが示されます。
この操作を実行した直後に、次の提案を実行してください。
2-) 別の DNS サーバーを登録する
デフォルトの Google DNS サーバーを登録することで、この問題を解決できます。これを行うには、以下の手順に従います。
- コントロール パネルを開き、[ネットワークとインターネット] を選択します
- 開いた画面でネットワークと共有センターを開きます。
- 左側の [アダプター設定の変更] をクリックします。
- 接続タイプを右クリックして [プロパティ] メニューを開きます。
- [インターネット プロトコル バージョン 4 (TCP /IPv4)] をダブルクリックします。
- 以下に示す Google DNS サーバーを入力して、設定を適用しましょう。
- 優先 DNS サーバー: 8.8.8.8
- その他の DNS サーバー: 8.8.4.4
- [終了時に設定を確認] オプションをクリックし、[OK] ボタンを押してアクションを実行します。
このプロセスの後、コンピューターを再起動して、問題が解決しないかどうかを確認できます。
3-) モデムの電源を入れ直します
モデムの電源を切り、20 秒待ってから再び電源を入れます。このプロセス中に、IP アドレスが変更され、さまざまなネットワークの問題が防止されます。問題が解決しない場合は、別の提案に移りましょう。
4-) Wi-Fi 接続を確認する
Wi-Fi 経由でインターネットにアクセスしている場合、Wi-Fi 信号の強度によっては完全な接続を提供できない場合があります。このため、モデムに最も近い環境を制御することで、問題の原因を特定できます。
5-) Youtube アプリまたはブラウザを更新する
モバイルでこの問題に直面している場合、Youtube アプリケーションが最新でない可能性があります。このため、YouTube アプリケーションが最新かどうかを確認することをお勧めします。
パソコンで Youtube にアクセスしている場合は、ブラウザが最新かどうかを確認することをお勧めします。新しい更新が利用可能な場合は、更新してください。
6-) キャッシュと Cookie をクリアする
キャッシュと Cookie の損傷または不足により、このようなさまざまなエラーが発生する可能性があります。このため、キャッシュと Cookie をクリアすることで問題を解決できます。
コンピュータを使用している場合
- ブラウザの設定にアクセスする
- [設定] メニューの左側にある [プライバシーとセキュリティ] オプションをクリックします。
- 開いた画面で [Cookie とその他のサイト データ] オプションをクリックします。
- この後、下の [すべてのサイト データと権限を表示] をクリックします。
- 開いた画面の検索画面で「Youtube」を検索します。
- このプロセスの後、YouTube サイトの右側にあるゴミ箱アイコンをクリックして、クリーニング プロセスを実行します。
この操作を実行した後、問題が解決しないかどうかを確認できます。
Android デバイスのデータとキャッシュを消去
- まず、[設定] メニューを開きます。
- メニューの [アプリケーション] をクリックします。
- 次に、[Youtube] を選択し、[ストレージ] をクリックします。
- 開いた画面で [データを消去] オプションをクリックします。
このプロセスの後、問題が解決しないかどうかを確認できます。
iOS デバイスのデータとキャッシュを消去
- 設定メニューを開きます。
- ドロップダウン メニューの [全般] オプションをクリックします。
- メニューの [iPhone ストレージ] をクリックします。
- 次に、「Youtube」アプリケーションを選択し、青色で書かれた「アプリケーションの削除」オプションをクリックして、アプリケーションを削除します。
このプロセスの後、問題が解決しないかどうかを確認できます。
7-) VPN で接続
上記のプロセスで解決できない場合は、vpn プラグインをダウンロードして別の場所に接続し、問題が解決しないかどうかを確認してください。
8-) プラグインを無効にする
ブラウザでアクティブなプラグインをすべて無効にすることをお勧めします。これは、一部のプラグインがアルゴリズムの動作を妨げる可能性があるためです。これを行うには、ブラウザでアクティブなアドオンをすべて無効にし、ページを更新して、問題が解決しないかどうかを確認してください。
9-) 別のブラウザからのログイン
これらのプロセスのいずれも解決できない場合は、YouTube が別のブラウザから動作しているかどうかを最後に確認できます。
10-) サーバーに問題がある可能性があります
サーバーの問題によって、このようなさまざまな接続エラーが発生することがあります。このために、YouTube サーバーをチェックして、サーバーで問題が発生していないかどうかを確認できます。
はい、皆さん、このタイトルの問題は解決しました。問題が解決しない場合は、FORUM プラットフォーム にアクセスして、発生したエラーについて質問することができます。
