修正: Spotify 403 禁止された Nginx エラー
この記事では、Spotify Web プレーヤーを使用したいユーザーが遭遇する「403 Forbidden Nginx」エラーの解決を試みます。

ユーザーが Spotify Web プレーヤーを使用しようとすると、「403 Forbidden Nginx」というエラーが発生し、Web プレーヤーを開くことができません。このような問題に直面している場合は、以下の提案に従って解決策を見つけることができます。
Spotify 403 Forbidden Nginx エラーとは?
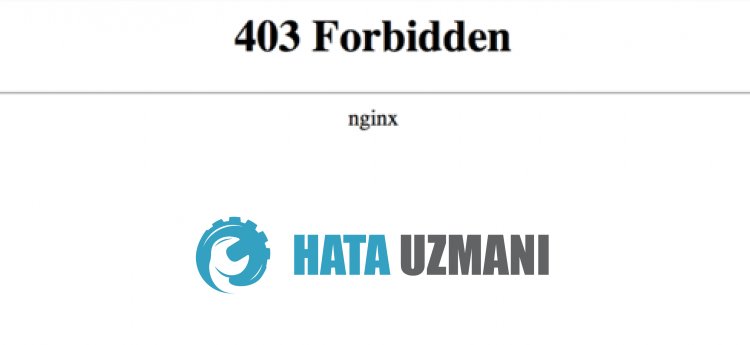 /p>
/p>
このエラーは通常、キャッシュ ファイルの問題が原因で発生します。これにより、このようなさまざまなエラーが発生する可能性があります。もちろん、この問題だけでなく、多くの問題が原因で、このようなエラーが発生する可能性があります。このため、いくつかの提案をして問題を解決しようとします。
Spotify 403 Forbidden Nginx エラーの修正方法
このエラーを修正するには、以下の提案に従って問題の解決策を見つけてください。
1-) 接続を確認してください
インターネット接続の問題により、多くのエラーが発生する可能性があります。インターネット接続が遅くなったり、切断されたりしている場合は、解決するためのいくつかの提案をしましょう.
- インターネットの速度が低下している場合は、モデムの電源をオフにしてから再度オンにします。このプロセスにより、インターネットの負荷が少し軽減されます。
- インターネット キャッシュをクリアすることで、この問題を解決できます。
DNS キャッシュをクリア
- 検索開始画面に「cmd」と入力し、管理者として実行します。
- コマンド プロンプト画面 次のコード行を 1 行ずつ入力し、Enter キーを押します。
- ipconfig /flushdns
- netsh int ipv4 リセット
- netsh int ipv6 リセット
- netsh winhttp リセット プロキシ
- netsh winsock のリセット
- ipconfig /registerdns
- この操作の後、DNS キャッシュとプロキシが正常にクリアされたことが示されます。
このプロセスの後、コンピューターを再起動してゲームを開くことができます。問題が解決しない場合は、別の提案に移りましょう。
2-) 別の DNS サーバーを登録する
コンピュータに別の DNS サーバーを登録することで、この問題を解決できます。
- コントロール パネルを開き、[ネットワークとインターネット] オプションを選択します
- 開いた画面でネットワークと共有センターを開きます。
- 左側の [アダプター設定の変更] をクリックします。
- 接続タイプを右クリックして [プロパティ] メニューを開きます。
- [インターネット プロトコル バージョン 4 (TCP /IPv4)] をダブルクリックします。
- 以下に示す Google DNS サーバーを入力して、設定を適用しましょう。
- 優先 DNS サーバー: 8.8.8.8
- その他の DNS サーバー: 8.8.4.4
- [終了時に設定を確認] をクリックし、[OK] ボタンを押してアクションを適用します。
このプロセスの後、コンピューターを再起動し、ゲーム Darktide を実行します。
3-) モデムの電源を入れ直します
モデムの電源を切り、20 秒待ってから再び電源を入れます。このプロセス中に、IP アドレスが変更され、さまざまなネットワークの問題が防止されます。問題が解決しない場合は、別の提案に移りましょう。
4-) Spotify キャッシュをクリア
Spotify アプリの一時キャッシュ内のファイルに問題があるか、正しく読み込まれていない可能性があります。この問題を解決するには、ブラウザのキャッシュをクリアすることで問題を解決できます。
- ブラウザの設定にアクセスする
- [設定] メニューの左側にある [プライバシーとセキュリティ] オプションをクリックします。
- 開いた画面で [Cookie とその他のサイト データ] オプションをクリックします。
- この後、下の [すべてのサイト データと権限を表示] をクリックします。
- 開いた画面の検索画面で「Spotify」を検索します。
- このプロセスの後、Spotify サイトの右側にあるゴミ箱アイコンをクリックして、クリーニング プロセスを実行します。
この操作を実行した後、問題が解決しないかどうかを確認できます。
5-) VPN で接続
上記のプロセスで解決できない場合は、vpn プラグインをダウンロードして別の場所に接続し、問題が解決しないかどうかを確認してください。
6-) 別のブラウザからログイン
これらの手順のいずれも解決しない場合は、最終的に Spotify Web アプリケーションが別のブラウザーで実行されているかどうかを確認できます。
はい、皆さん、このタイトルの問題は解決しました。問題が解決しない場合は、FORUM プラットフォーム にアクセスして、発生したエラーについて質問することができます。

















