修正: PC 上の Xbox Game Pass エラー コード: 0x80070070
この記事では、PC ユーザーが Xbox アプリケーションを介してゲームをインストールしようとすると発生する「エラー コード: 0x80070070」エラーの解決を試みます。

PC ユーザーが Xbox アプリケーションを通じてゲームを実行しようとすると、「エラー コード: 0x80070070」というエラーが発生し、ゲームへのアクセスが制限されます。このような問題に直面した場合は、以下の提案に従って解決策を見つけることができます。
<オル>PC の Xbox Game Pass エラー コード: 0x80070070 とは何ですか?
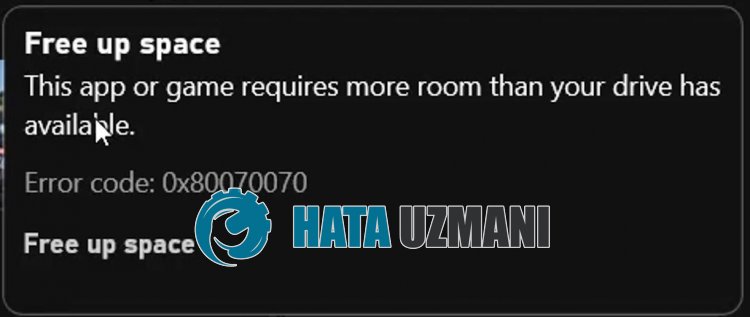
このエラーが発生すると、ゲームへのアクセスが制限されます。これは通常、Microsoft Store または Xbox のキャッシュの問題が原因です。もちろん、この問題だけでなく、多くの問題によってこのようなエラーが発生する可能性があります。このため、いくつかの提案を伝えることで問題の解決に到達できます。
PC で Xbox Game Pass エラー コード: 0x80070070 を修正する方法
このエラーを解決するには、以下の提案に従って問題の解決策を見つけることができます。
1-) Xbox サーバーを確認する
Xbox サーバーのメンテナンス作業により、このようなさまざまな問題が発生する可能性があります。この場合、Xbox サーバーを確認することで問題の原因を理解できます。以下に残したリンクをクリックすると、Xbox サーバーを確認できます。
2-) Microsoft アカウントに再接続します
Microsoft Store プログラム内で Microsoft アカウントを閉じて、再接続してみます。このアクションを実行すると、潜在的なエラーを解決できます。
- Microsoft Store プログラムを開きます。
- 右上隅の [プロフィール] アイコンをクリックし、[ログアウト] をクリックします。
このプロセスの後、Microsoft アカウントに再度ログインし、問題が継続するかどうかを確認します。
3-) XBOX サービスを確認する
Xbox サービスを無効にすると、このような問題が発生する可能性があります。
- 検索の開始画面で「サービス」と入力して開きます。
- 開いた画面で、以下に残すサービスを順番に開き、スタートアップの種類を「自動」に設定してサービスのステータスを開始します。
- Xbox アクセサリ管理サービス
- Xbox Live 認証マネージャー
- Xbox Live ゲームの保存
- Xbox Live ネットワーク サービス

このプロセスの後、問題が継続するかどうかを確認できます。
4-) Microsoft Store キャッシュをクリア
Microsoft Store キャッシュの問題により、アプリケーション エラーが発生する可能性があります。
したがって、Microsoft Store のキャッシュをクリアして再構成することができます。
- 検索開始画面に「Microsoft Store」と入力し、右クリックして [アプリケーション設定] を選択します。
- 開いた新しいウィンドウで [修復] ボタンをクリックします。
- 修復が完了したら、[リセット] ボタンをクリックします。

リセットプロセスが完了したら、次の提案に進みましょう。
5-) Xbox キャッシュをクリア
Xbox キャッシュの問題により、アプリケーション エラーが発生する可能性があります。
したがって、Xbox キャッシュをクリアして、再構成できるようにすることができます。
- Windows の [設定] メニューにアクセスします。
- 次に、[アプリケーション] をクリックします。

- 検索画面に「Xbox」と入力して検索します。
- 次に、[Xbox] を選択し、[詳細オプション] をクリックします。

- 開いた新しいウィンドウで [修復] ボタンをクリックします。
- 修復が完了したら、[リセット] ボタンをクリックします。

この操作を実行した後、問題が継続するかどうかを確認できます。
6-) ディスク容量を拡張する
インストールするゲームのファイル サイズが使用可能なディスク サイズを超えると、「エラー コード: 0x80070070」というエラーが発生します。
それでは、ゲームのディスク サイズとファイル サイズを比較してください。ゲームのファイル サイズがディスク サイズを超える場合、このエラーが発生する可能性があります。
この場合、ディスク容量を拡張することで問題が解決しないかどうかを確認できます。
7-) Windows エラーを修正する
Windows のファイルが破損しているか破損しているため、さまざまなエラーが発生する可能性があります。このため、2 つのコード ブロックを共有し、破損したファイルのスキャンと修復を試みます。
SFC スキャンを実行する
Windows ファイルで発生したファイルの破損または破損により、多くのエラー コードが発生する可能性があります。このため、問題を解決するいくつかの方法を説明します。
- 検索開始画面に「cmd」と入力し、管理者として実行します。
- 開いたコマンド プロンプトに「sfc /scannow」と入力し、Enter キーを押します。
このプロセスの後、破損したファイルがスキャンされ、修正が行われます。プロセスが完了するまで、コンピュータをシャットダウンしたり再起動したりしないでください。このプロセスの後、別の提案を実行してみましょう。
DISM スキャンを実行する
- 検索開始画面に「cmd」と入力し、管理者として実行します。
- 開いたコマンド プロンプト画面に次のコマンドを入力し、Enter キーを押します。
- ディズム /オンライン /クリーンアップイメージ /CheckHealth
- ディズム/オンライン/クリーンアップイメージ/スキャンヘルス
- ディズム /オンライン /クリーンアップイメージ /RestoreHealth
プロセスが正常に完了したら、コンピュータを再起動して問題が解決しないかどうかを確認します。
![YouTubeサーバー[400]エラーを修正する方法?](https://www.hatauzmani.com/uploads/images/202403/image_380x226_65f1745c66570.jpg)

















